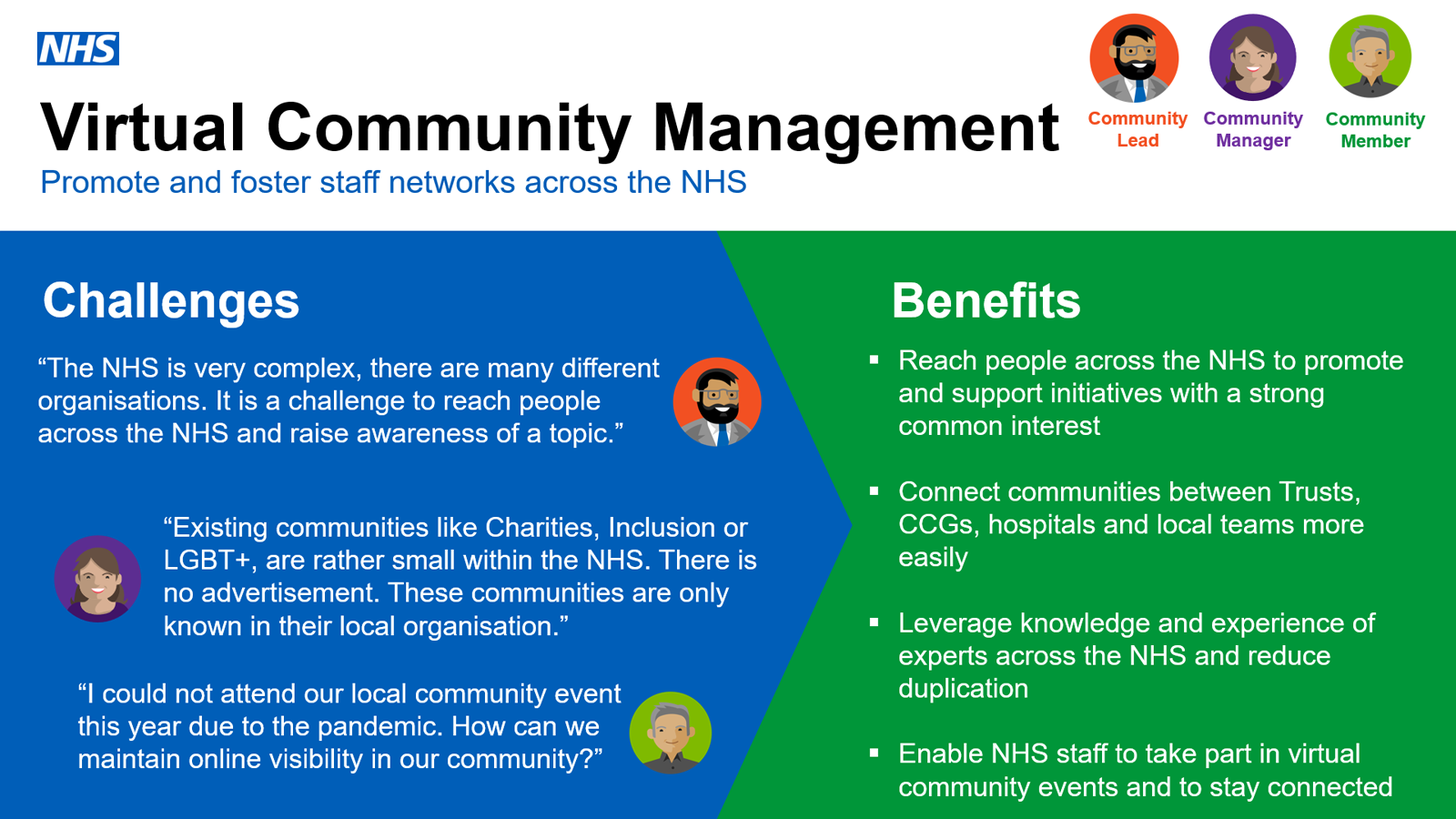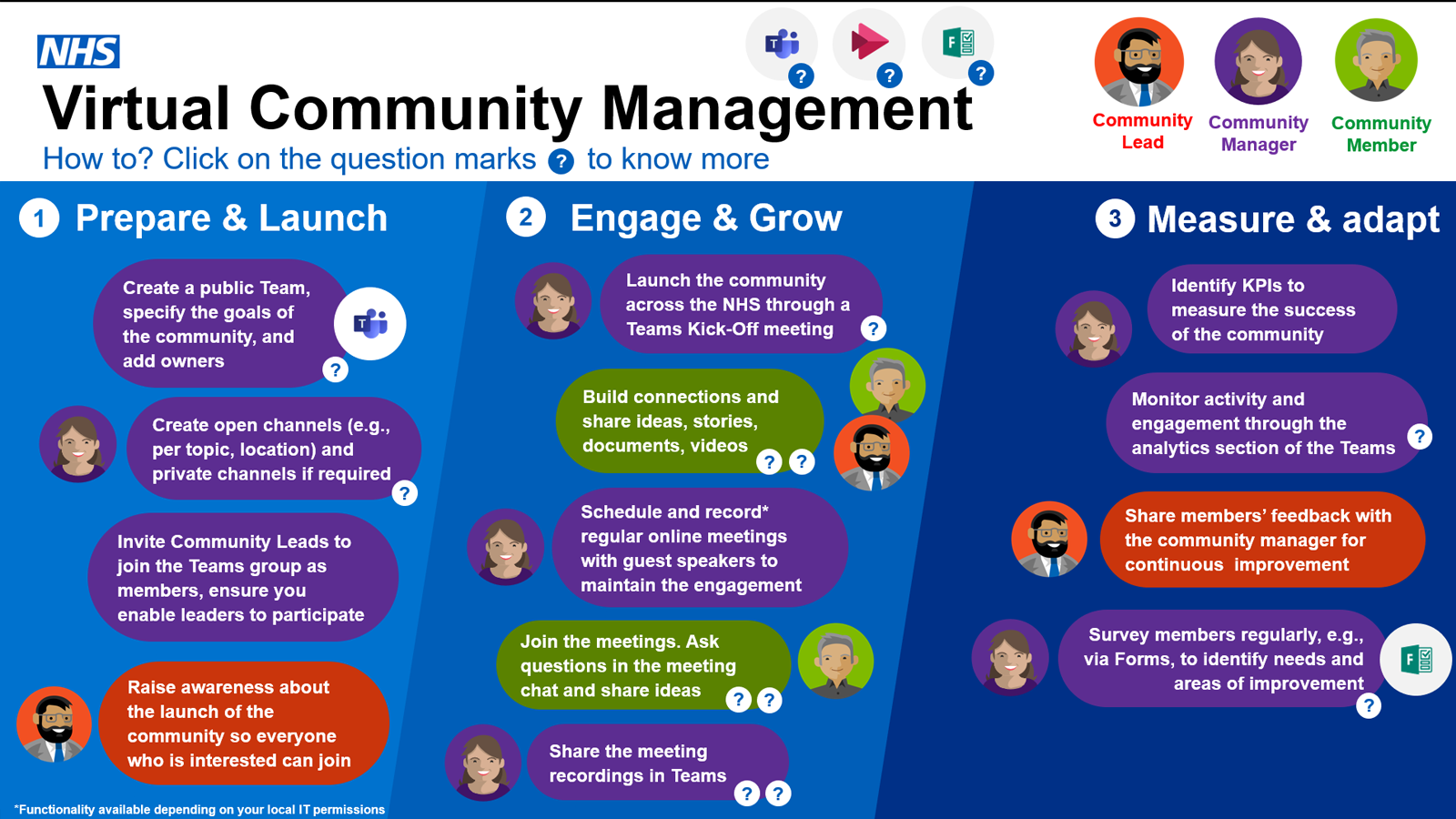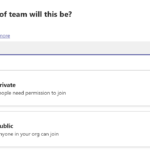General Guidance
 Make sure that you are up to date regarding your organisation’s data privacy and information governance considerations. Contact your Local Administrator (LA) or local IT team in case of questions.
Make sure that you are up to date regarding your organisation’s data privacy and information governance considerations. Contact your Local Administrator (LA) or local IT team in case of questions. Be aware that local settings may make the Teams experience different between organisations.
Be aware that local settings may make the Teams experience different between organisations.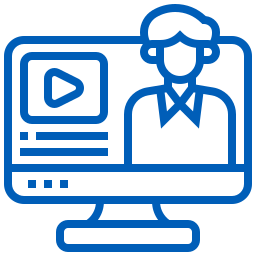 Note that Microsoft Teams is an ever-evolving tool and you might experience small incremental changes to the meeting experience.
Note that Microsoft Teams is an ever-evolving tool and you might experience small incremental changes to the meeting experience.
Setting Up a Public or Private Team for your community
1. Public and Private Teams
Tips for a community meeting
1. Inviting guests to your virtual induction group
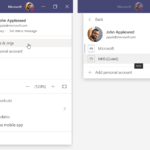
When guests members are invited to a Teams meeting, let these participants know before the meeting that they may be required to switch tenants. When they click on their profile picture in Teams, they’ll choose Accounts & orgs and join your tenant for the meeting and for potential follow-up after the meeting.
2. Guests functionality
Guests in a Team have reduced functionality which is set and cannot be changed. For more information see here.
3. Assign a coordinator
For large Community meetings, it can be useful to receive support from a coordinator. The coordinator can take care of the scheduling, making sure experts join at agreed time slots, etc. You can also request support from a coordinator when setting up Teams Live Events for large meetings. Liaise with your Local Administrator (LA) for more information.
4. Recording a meeting
If you are planning to record the meeting, ask participants before hitting ‘record’ that they are ok with the session being recorded. Any participants who may join during the meeting will see a banner at the top of the meeting window that informs them that this meeting is being recorded. Liaise with your Local Administrator (LA) or your local IT team for more information about this feature (availability, limitations…)
5. Use Live captions
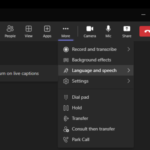 You can use live captions to follow subtitles of the conversation. Please note that function to turn on/off Live Captions in Teams has moved and now sits under Language & Speech within the extended settings menu.
You can use live captions to follow subtitles of the conversation. Please note that function to turn on/off Live Captions in Teams has moved and now sits under Language & Speech within the extended settings menu.
6. Setting attendee permissions for Teams Live Event
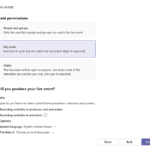
When setting the Live Event attendees’ permissions, select the ‘Public’ option – this will enable anybody (including people outside of the NHS) with the attendee link to join this Live Event.
By choosing the ‘Org-Wide’ option your Live Event will be accessible to anybody with a NHS.net email address.
Liaise with your Local Administrator (LA) or local IT team for more information or to set up an account. Click here for more information.
FAQs
Public Teams are visible to everyone from the Teams gallery (this is the view you’re prompted with when searching for a Team or clicking on Join or Create a Team) and you can join them without getting approval from the Team owner.
Private Teams require approval to join. They can be discovered or be hidden. When creating a Team, choose to make the Team discoverable so that people can search for it in the Teams gallery, or turn discoverability off so that people can only find the Team if shared by you or a Team member. Note that public Teams are always discoverable.
Every member in Teams has a role, and each one has different permissions.
- Owners manage certain settings for the Team. They add and remove members, add guests, change Team settings, and handle administrative tasks. There can be multiple owners in a Team.
- Members are the people in the Team. They talk with other Team members in conversations. They can view and usually upload and change files. They also do the usual sorts of collaboration that the Team owners have permitted.
- Guests are people from outside of your organisation that a Team owner invites, such as partners or consultants to join the Team. Guests have fewer capabilities than Team members or Team owners, but there’s still a lot they can do.
Click here for more information.
In many organisations across the NHS, it is the IT team or Local Administrators (LAs) only who can create Teams and assign the owners, upon request.
Teams Live Events can be used to broadcast video and meeting content to large online audiences (up to 20,000 attendees by default; beyond that, your Live Event will need additional Microsoft support). It is an extension of normal Teams meetings, and ideal when running large townhalls, broadcasts, or webinars with attendees from inside and outside your organisation. Attendees will be able to interact via a moderated Q&A system. Click here for more information and visit the Microsoft online documentation about Teams Live Events.
Meetings in Teams include audio, video, chat and screen sharing for up to 1,000 people. View-only allows for up to 10,000 listen-only participants to join a meeting. The first 1,000 participants will join with full functionality, the other attendees will be in view-only mode. Click here to know more.
Your primary Local Administrator (LA) or local IT team are the owners of the Teams Live Event accounts and responsible for management, governance and access. Contact your Local Administrator or IT team to know more.
In a Teams live event, attendees can interact with producers and presenters through a Q&A, if the organiser set it up when they organised the event. When a live event is created with a Q&A option, the Q&A is open by default and attendees can start asking questions even if the event hasn’t started. These questions are only visible to moderators until they publish them to the event. Click here for more information.
Any Teams meeting or call can be recorded to capture audio, video, and screen sharing activity. Microsoft Stream is currently disabled for people on NHSmail. Teams meetings can be recorded but will not be uploaded to Stream at this time. To access your recording go to the chat history in Teams and select download. The recording will be stored locally and can then be shared in Teams, SharePoint, OneDrive etc. Click here to know more. Please check the information governance in place for your organisation regarding recordings.
If you are not able to record a meeting, it may be disabled by your local IT policy. In this case, please reach out to your LA or local IT team.
Meeting participants from another tenant are likely to have different functionalities. If you want people from an external organisation (and not federated with your organisation, see list of federated organisations here) to join a Teams and collaborate, grant them guest access to a Teams that you have set up (here’s how to add guests to your Team).
Email Templates
| Last Reviewed Date | 31/01/2023 |