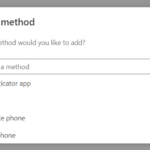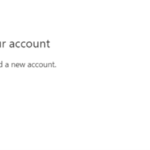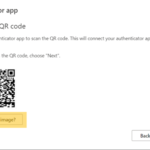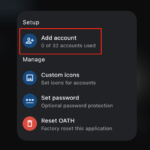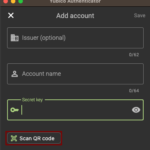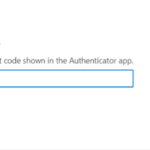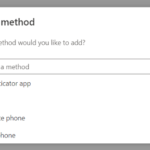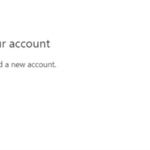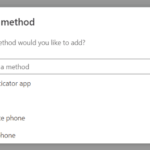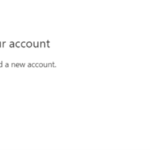Various vendors offer software solutions that allow you to configure Software Time-Based One-Time (TOTP) tokens that can be used as a second authentication factor with NHSmail. These are an alternative to other methods currently available on the platform such as the Microsoft Authenticator App. Software tokens are digital applications installed on devices like smartphones or computers, generating one-time passwords (OTPs).
In all cases, if issues are encountered when setting up or using TOTP solutions, please contact your specific vendor directly for support and assistance. Whilst every effort will be made to provide generic support to resolve common issues, the NHSmail Support Teams will not be able to investigate complex TOTP issues.
This page provides examples from a couple of vendors but is not an exhaustive list of available implementations of the TOTP protocol – please consult your vendor documentation for full and up to date instructions of how to configure these methods with M365/Entra ID.
Yubico Authenticator
Although Yubico provides many FIDO2 keys some of their keys also allow for the configuration of TOTP tokens through their Desktop (or Phone) Authenticator app. Check that your Yubico device supports TOTP tokens before attempting to configure Yubico Authenticator application.
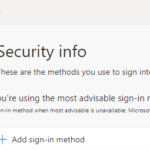
2. Navigate to My Sign-Ins (microsoft.com)
3. Navigate to the Security Info tab
5. Add authentication app
6. Click Add
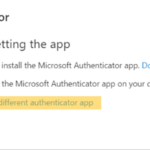
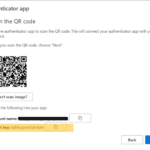
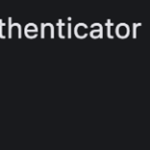
12. Add account
13. Input the nhs.net email address in Account name and paste in the secret key copied earlier. Issuer allows you to give a name to the account but is optional.
14. Click save in the top right corner
15. Return to the My Sign In’s page and Click Next
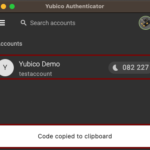
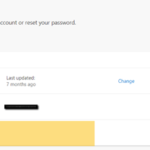
Twilio Authy
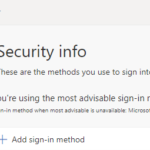
2. Navigate to My Sign-Ins (microsoft.com)
3. Navigate to the Security Info tab
5. Add authentication app
6. Click Add
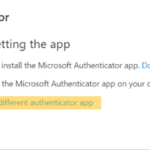
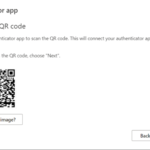
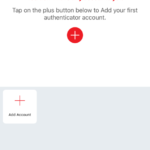
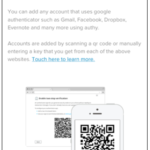
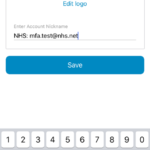
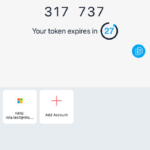
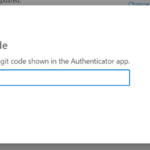
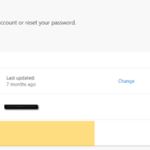
Google Authenticator
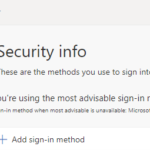
2. Navigate to the Security Info tab
3. Click Add-sign in method
5. Click Add
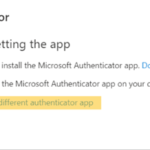
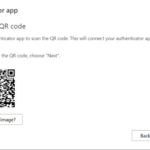
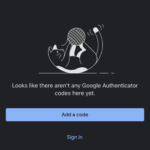
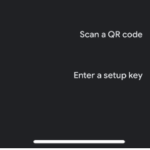
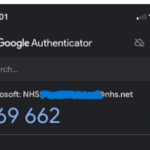
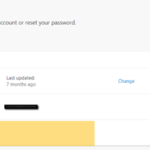
13. Enter the current code from the Google Authenticator app to complete the process and click next
14. The newly registered Authenticator app will display in My Sign In’s as shown in the image
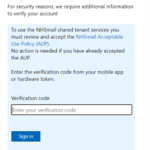
After entering your username and password you will be presented with the following screen for portal.nhs.net logins:
Simply open you Google Authenticator app and enter the code displayed and click Sign In
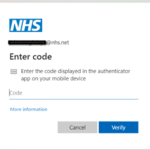
Programable Hardware Tokens
Many vendors offer programable hardware tokens that can be configured using either USB or NFC. Hardware tokens are physical devices that also generate OTPs but are separate from digital devices. These tokens allow for authentication without a mobile device or software program on the users device.
Due the varied nature of how these tokens are created we recommend using the vendors documentation to configure these. Below are two examples of vendors that provide documentation for programmable hardware tokens:
- Deepnet: Please find the vendor documentation here.
- Token2: Please find the vendor documentation here.
We currently cannot support standard hardware tokens (those that come with a serial number or config key) due the way these need to be setup within the central tenant. This is being investigated with Microsoft to see if these can be brought into the future roadmap but unlikely to be during 2024.
Please note that FIDO tokens are not supported as a core Azure MFA authentication method, but these can be used alongside other authentication methods to login into NHSmail services, more information can be found in the FIDO2 Tokens Admin Guides.
| Last Reviewed Date | 08/05/2024 |