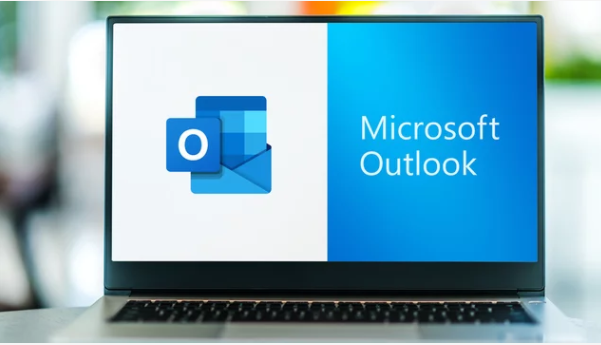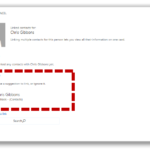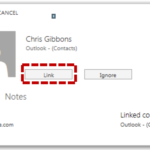There are a number of useful new features in Outlook Web App 2013 which will enhance your ability to use your email
Viewing emails by Conversations
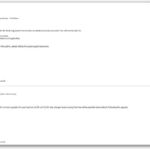
By default, conversations view will be enabled
To disable conversations view:
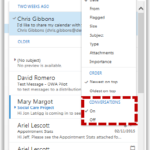
By disabling conversations view
Ignore conversations
To keep on-going email threads out of your inbox you can choose to ignore conversations started by others. For example, you may wish to ignore on-going conversations following a mailing list post. Ignoring emails will remove all emails related to that conversation from your inbox and will redirect them to your Deleted Items folder.
To ignore conversations:
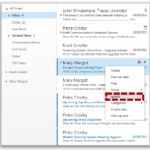
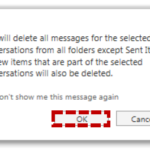
For support on how to restore these message conversations, please refer to Recovering a deleted item in the user guide
Apps
Apps are new to Outlook Web App 2013 they work by analyse the content of incoming emails and automatically propose actions you might want to take. Refer to the Apps module of the user guide for more information.
Linked contacts
In Outlook Web App 2013, If you have two contact entries in your contact list for the same person, you will be able to merge all of the contact information into a single contact card to avoid duplication in your contact list
To link two contact entries:
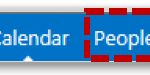
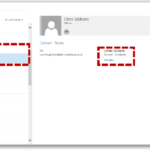
3. Click Manage… under Linked contacts on the contact card
If there is a suggested linked contact, it will appear under Suggested links in a new window
4. Select the suggested contact name
If there is no linked contact suggestion, you can search for a contact to link
6. Click OK at the top right of the screen to close the window
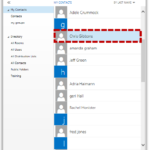
If you wish to ignore the suggested linked contact, click Ignore
| Last Reviewed Date | 4/4/2019 |