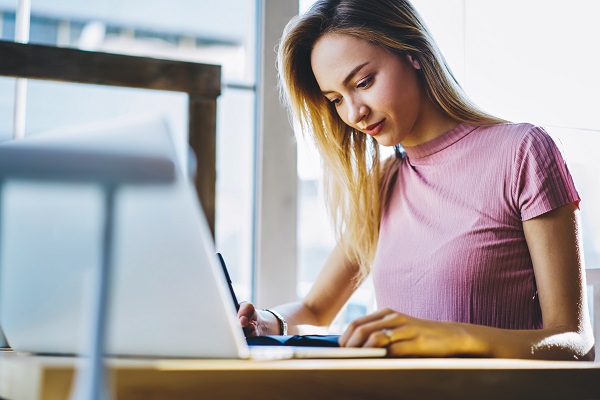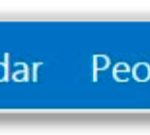
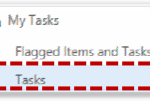
3. Select the task you would like to edit
4. On the right side of the screen, click Edit
5. You can edit the due date, notes about the task and more
6. To categorise a task, click the three dots at the top of the page and select categorize
For more information on how categorisation works refer to Categorising emails in the Outlook Web App Learning Series
7. To edit the progress of your task, type the percentage completed in the % complete drop down list
8. When you have finished editing, click Save at the top of the screen
A task can be sorted in the same way as an email, as detailed in the Outlook Web App Learning Series under Grouping and sorting emails
- Choose either due date, start date, status, subject, attachments, importance or type from the Sort By drop down list
Marking tasks as complete
- Click Complete at the top right of the screen
The task will then have a line through it and a tick to the right of it
| Last Reviewed Date | 09/09/2024 |