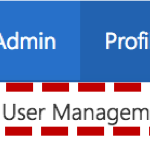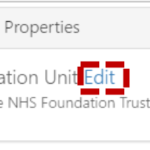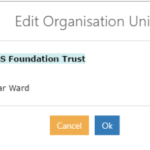If the details associated with a shared mailbox are incorrect or if you need to add or amend ‘Send As’ or ‘Full Access’ user permissions you can edit the shared mailbox through the User Management screen. Any edits you make will have immediate effect and will update the NHS Directory accordingly. You will require the edit shared mailbox permission level in order to perform this action
To edit a shared mailbox:
Click Admin in the navigation bar at the top of the screen and select User Management from the drop down menu
Use the search box to find the shared mailbox you wish to edit
Refer to the Searching for an Entry section for more information
Click the Display Name of the shared mailbox to open the Edit Shared Mailbox page
Refer to Creating a shared mailbox for more information on editing each part of a shared mailbox
The Shared Mailbox page includes a Status box which indicates if the mailbox is active/inactive, the dates it was created/last updated and the email address of the last administrator to edit it
Editing a shared mailbox Organisational Unit:
To move a shared mailbox to a different department within the current owning organisation (e.g. switch from Leeds Teaching Hospital IT department to Leeds Teaching Hospital maintenance department) you must edit the Directory properties of the shared mailbox. These edits will have immediate effect and will update the shared mailbox entry in the NHS Directory
Click Update at the bottom of the page
The following message will be displayed:
| Last Reviewed Date | 29/12/2020 |