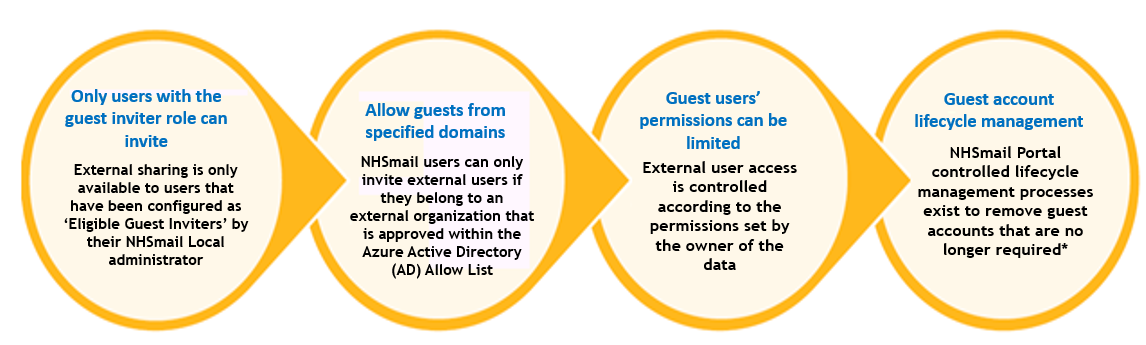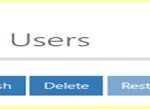Guest Access Service
Azure business-to-business (B2B) allows you to securely share Office 365 (O365) data and collaborate across O365 applications with guest users from external organisations. This is achieved via a simple invitation and redemption process, allowing guests to use their own username and password to access NHSmail O365 services. This article provides detail around how the Azure B2B process works and how to set up guest user accounts.
* Guest access is provided for an initial 30 days, after which time, the guest may request an extension for an additional 180 days. These extension requests can be approved by Local Administrators using the My Approvals page on the NHSmail portal.
If the extension isn’t approved within 30 days of being generated, the guest account will be deleted, and the user will need to be re-invited.
For more details or to request a domain to be added to the allow list, please contact your Local Administrator.
Creating Guest Accounts
Manual Creation
The eligible guest inviter must complete the following steps in order to provide guests with O365 access:
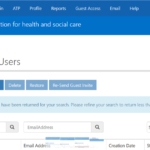
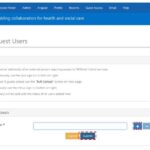
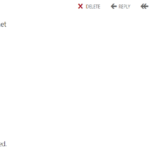
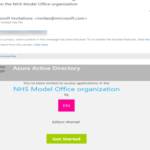
b) To the external guest with confirmation and account verification steps
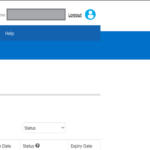
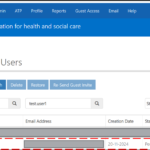
Bulk Upload
The eligible guest inviter must complete the following steps to provide multiple (6 plus) guests with O365 access:
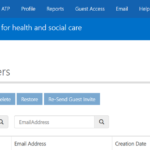
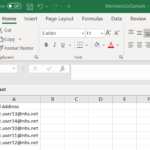
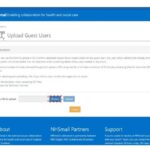
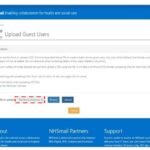
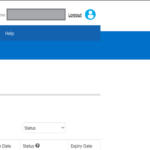
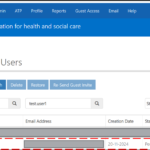
Guest User Account – Activation
The guest user will need to complete their account set up. This will create a Microsoft account so that they can collaborate in O365:
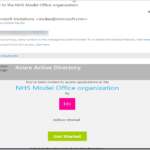
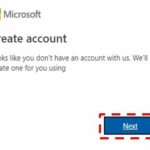
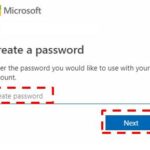
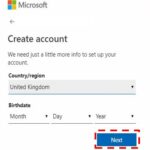
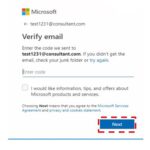
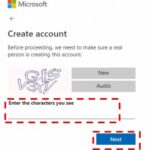
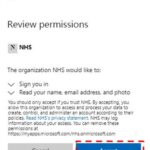
Authentication
If a user has an existing O365 account in Azure AD then they will need to complete the following authentication process enabling them to collaborate in O365:
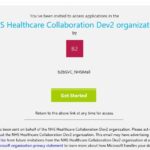
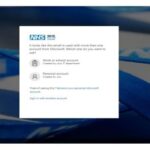
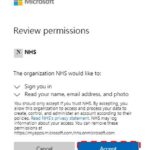
Further guidance is available on Guest Access Extention process.
| Last Reviewed Date | 22/11/2024 |