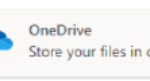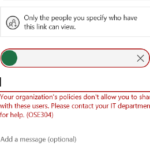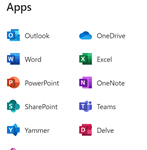External Sharing Settings
Once an external user is added into the Azure Active Directory, users can share using O365 applications as outlined below. Please note some O365 applications do not support external sharing with guest accounts.
|
O365 Application |
B2B Guest Access Available* |
Comments |
| Microsoft SharePoint
Microsoft Power BI Microsoft Project Online |
Yes |
Contact your Local Administrator to enable sharing with external users from these applications, permissions can then be set by data owners. For Project Online external users must have a licence to access any functionality. Power BI Pro and Premium users can share their dashboard / reports with an external user |
| Microsoft OneDrive for Business
Microsoft Planner Microsoft Visio |
Yes |
OneDrive for Business and Planner external sharing is enabled. Visio diagrams in OneDrive can be shared as per the OneDrive external sharing policy. |
| Microsoft Sway
Microsoft Forms |
Yes |
Data from these applications can be shared with external users without requiring a guest account in Azure Active Directory. |
| Microsoft PowerApps
Microsoft Flow Microsoft Yammer |
No |
Data from these applications cannot be shared with external users, as per Microsoft settings. |
Microsoft Teams Sharing
Guest users can access Teams resources and files held within Teams/channels that they have been added to.
Guest users can also share files in Teams channels, attach files in Teams chats and download files shared via 1-2-1 chats with members of Teams that they have been given access to.
Sharing via Teams
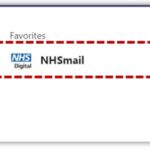
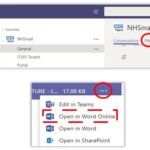
3. Select Files and open a document within Office Online (Word, PowerPoint, Excel).
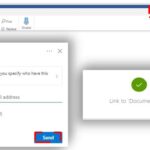
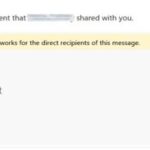
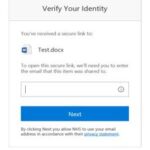
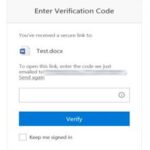
Once completed, the guest can be added to the Teams site (following steps 1-2) and access shared files
Share a document via OneDrive
1. Navigate to portal.office.com and log in using your nhs.net username and password.
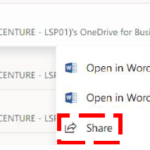
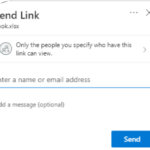
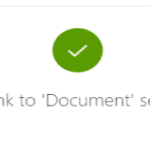
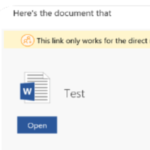
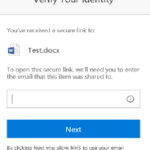
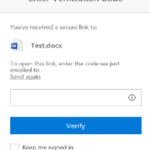
9. Once the external user has entered the code they will be able to access the shared data.
Share a document via SharePoint
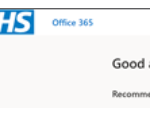
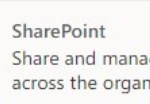
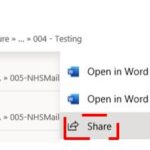
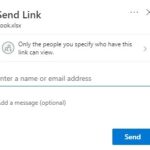
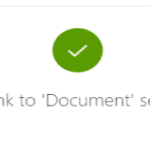
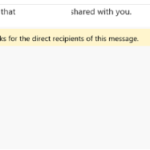
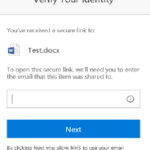
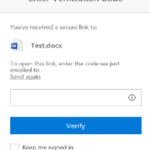
10. Once the external user has entered the code they will be able to access the shared data.
| Last Reviewed Date | 6/7/2021 |