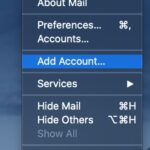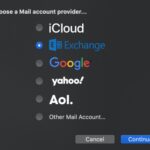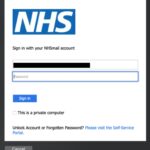If you use an Apple Mac computer, there are a few additional steps required to get email working on your device. Please read through this guidance and follow the steps to complete the necessary reconfiguration.
Outlook Application
If you have downloaded the Microsoft Outlook application (from the Mac App Store) onto your Mac device and use this instead of the Mac Mail application, you will need to follow these steps to start receiving emails:
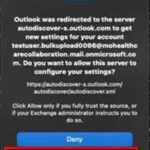
2. To re-establish connectivity, select ‘Always use my response for this server’ and then ‘Allow’. This will reconnect your client
Mail Users
Important Note: Some of the steps may look slightly different depending on the version of MacOS you use. The screenshots shown are from MacOS Catalina.

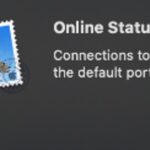
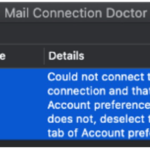
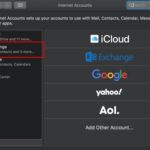
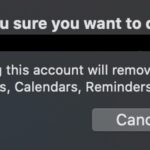
4. Select OK. Your NHSmail account will now disappear from Mac Mail. The below steps provide instructions on how to re-add the account
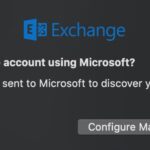
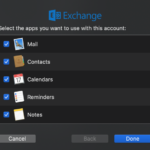
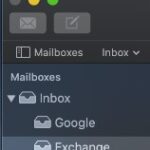
Should these steps fail, please reattempt the steps outlined in this article. If your mail client fails to connect for a second time, please contact your local IT or helpdesk@nhs.net
| Last Reviewed Date | 25/11/2021 |