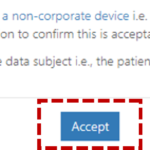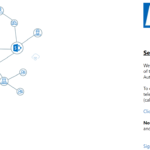The first time you log into your NHSmail account at portal.nhs.net, as a new user you will need to complete four tasks before you are able to start using your account to send and receive emails; accept the Acceptable Use Policy (AUP), register for Multi-Factor Authentication (MFA), update your profile, and set your user account secret. Firstly, every user of the NHSmail service is required to sign up to the AUP. This policy defines your responsibility to make sure you use the NHSmail service properly and without doing anything to compromise the security of the information that you send or receive. It is a promise to all NHSmail users, the public and patients that you are continually mindful of the information that you are sharing over NHSmail.
To log in for NHSmail for the first time as a new user:
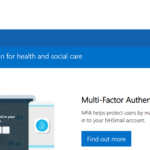
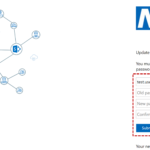
Note: Refer to the Additional Information box below for information on password requirements
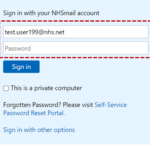
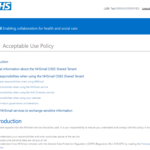
You will then be prompted to update your profile details and set your user account secret.
5. Once you have completed the steps of updating your profile details and setting up your user account secret, the next time you login to your account you will be prompted to enrol for MFA.
Please enrol your account for MFA by following the guidance in the Getting Started with MFA article. If you do not enrol for MFA, you will continue to be prompted with this screen every time you login to the NHSmail platform.
| Last Reviewed Date | 19/04/2024 |