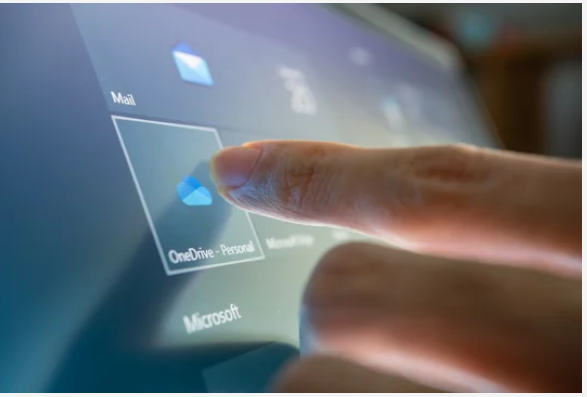Local Administrators (LAs) can grant temporary delegated access to the OneDrive of users from their organisation. Users who are granted delegated access will be able to view, upload, share and delete content from the OneDrive.
Delegated access will be available for 8 hours before being automatically retracted.
This will give the ability to grant access to a user’s OneDrive when the user is unavailable and urgent access is required. When an employee leaves your organisation, if you remove their licence but their account is still active you will also be able to access their OneDrive to back up important documents.
All activity is recorded in the audit database. An automated email will also be sent to the owner of the OneDrive including the name of the administrator making the change, the details of the person access was granted to, and the time period it was available.
Please see below for guidance on how LAs can delegate OneDrive access.
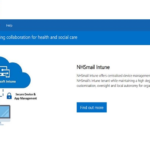
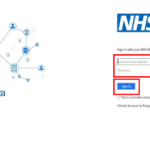
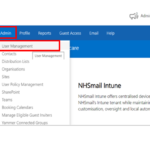
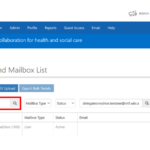
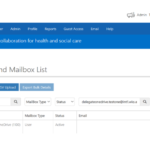
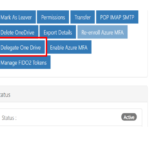
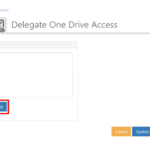
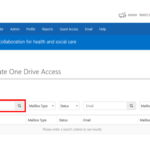
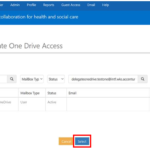
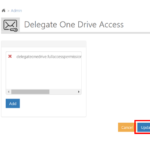
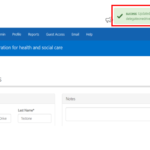
Both the owner of the OneDrive and the user(s) who have been given delegate access will receive an email notification.
The delegated user(s) will be able view, upload, share and delete content from the OneDrive for the next 8 hours.
| Last Reviewed Date | 14/03/2022 |