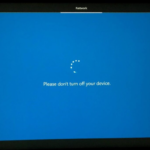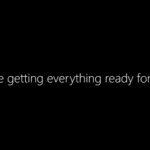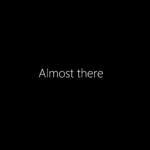1. Overview
This Quick Start User Guide is intended to be used by end users who will be using Windows devices enrolled onto Intune.
Please follow the step-by-step instructions to begin using your Intune-enrolled Windows device. If you have any questions or queries about any of the following enrolment steps or other content in this document please contact your Local Administrator (LA).
This Quick Start End User Guide covers the steps which need to be followed to enrol both Single User and Shared User devices. There is no difference between the enrolment process for Windows 10 devices which will be used by a single user or used as shared devices.
2. Getting started on Windows (Single User and Shared Devices)
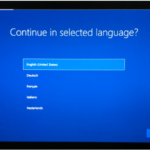
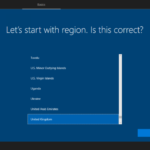
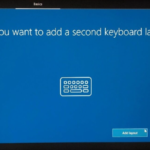
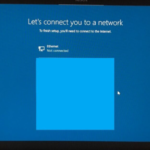
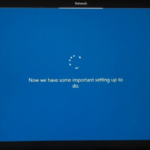
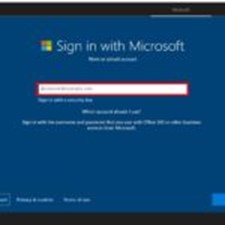
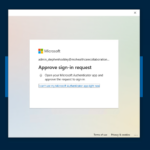
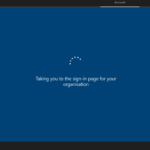

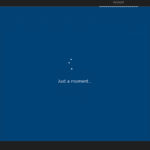
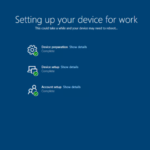


If you would like to see further details, you can select Show details for a summary of the specific tasks your device is working on completing or has completed.

| Last Reviewed Date | 09/08/2024 |