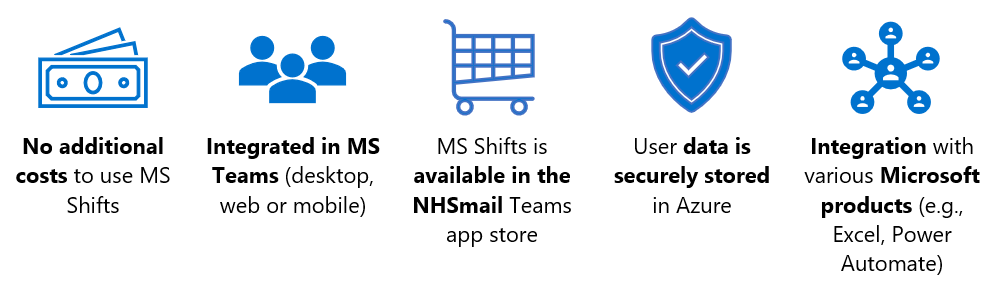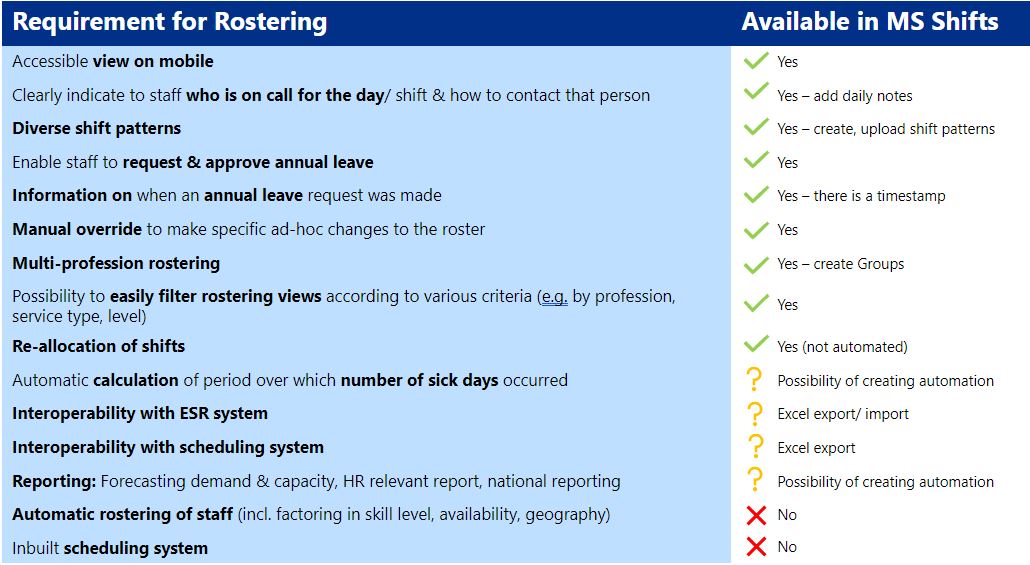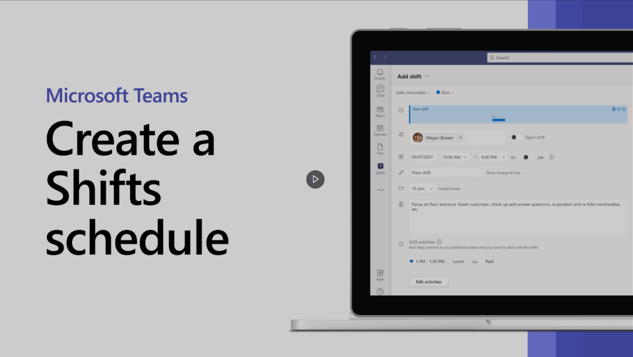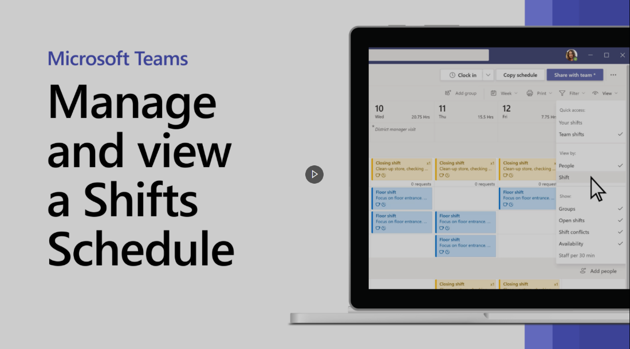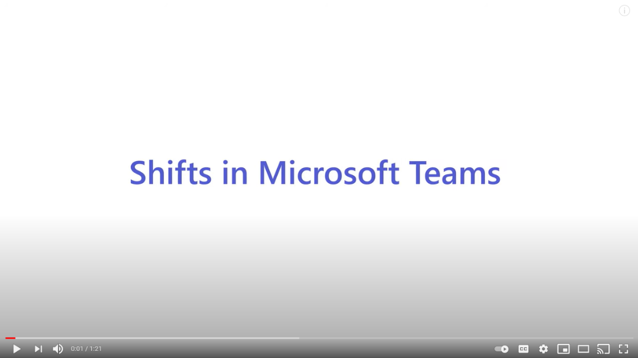The challenges with rostering
Rostering has long been identified as a problem area within health and care, especially for the hugely complex Community Health Sector. Rostering managers have to plan shifts for multi-disciplinary teams, while taking into account staff preferences, annual leave, and a range of rules and regulations that define working patterns for health and care staff.
eRostering tools provide an opportunity to enhance efficiency, save money in the long term and improve staff work-life balance. However, many eRostering systems are expensive and not fit for purpose in Community Health.
Kent Community Health NHS Foundation Trust: A case study
Chris, an IT Service Centre Team Leader at Kent Community Health NHS Foundation Trust, has been using MS Shifts to roster his team for the last 12 months. Prior to using MS Shifts, Chris used Excel and Healthroster to manage the shift schedule for his team. We spoke to Chris about his experience of using the Shifts app.
Since we started working from home our ways of working have had to change, with MS Teams being our main form of communication now it made sense to use Shifts too. It’s easy to access and navigate, and visually pleasing.
With MS Shifts the team can easily see what shifts they are working on, who is on annual leave and who is on training. I’m also able to do live updates pretty much instantly without having to notify the whole team separately regarding those changes.
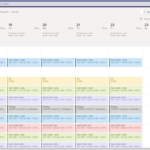
Initially, I just added a month worth of shifts as I wanted to test it with the team before deciding if this is the direction we wanted to go in. I published the schedule and let the team know where to find it.
The feedback I got was that it was so much better than what we were using previously (Excel and Healthroster). It was very well received by everyone.
We are the IT front-end service for the trust and the team is ever evolving. We provide an IT support service from Monday to Friday from 8am to 6pm with different shift patterns. During the Covid Pandemic we were a 7 day a week service, so using Shifts made it easier to plan and give the team visibility of day-to-day operations.
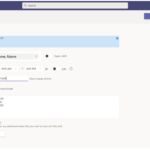
I use the daily notes to identify what my senior team will be working on. Different shifts have different colours. Importantly, I add the break times within a shift as a note rather than as an activity because notes are visible in the general overview.
When annual leave is approved, I add it onto Shifts, that way everyone has visibility, it also helps other members of the team with the planning of their leave.
Once all the shifts are added, I publish the schedule for the team to see. Shifts is also accessible from the MS Teams mobile app too so it’s easy to check what shift you’re on if you happen to forget.
It’s relatively easy to use for what we need it for, it’s easy to access and it’s quite pleasing to the eye. The shifts are colour coded so people can easily differentiate which shift they are working on.
People got used to it very quickly, and some people find it useful to use the app on their phones.
The notes at the top of each day are useful to give the senior team information, especially when you need to let them know about shift swaps.
The original set up took a couple of hours to get it the way I wanted it, and it is a bit of a challenge to make updates when the team changes. You need any new starters to have an NHS.net account before you can add them to the rota, so that can make it tricky to plan ahead.
When someone leaves, you can’t just replace them with a new person. You have to add the new joiner and then copy across all the shifts. This can be more challenging when there are lots of changes to the team.
Because we use Healthroster in the trust, the team don’t make annual leave requests through MS Shifts, which would just mean they have to do it in multiple places.
But to be honest it hasn’t let me down; the only issues tend to be due to human error.
Plan out what you want before using MS Shifts. Most likely people are coming from a legacy system, like Excel, so it is important to think about what it is that you want to achieve. Have a plan before you go in.
What is MS Shifts?
MS Shifts is a schedule management tool in Microsoft Teams that helps you create, update, and manage schedules for your team. It is available as an app in Microsoft Teams, and thus is free to health and care organisations that use NHSmail. MS Shifts can be used to roster staff in health and care by assigning shifts to individual staff members.
Benefits of using MS Shifts
When is MS Shifts most suitable for an organisation?
- The organisation is currently rostering staff manually (e.g. using Excel)
- There is no or limited funding to implement an eRostering system
- Staff have access to MS Teams
- There is buy-in from the staff to transition to using MS Teams on a daily basis
The table highlights how MS Shifts meets the needs for rostering tools in health and care, in particular Community Health:
While MS Shifts does not currently integrate with ESR or scheduling systems directly, you are able to download an Excel spreadsheet containing shifts data, which can be used to transfer the information between systems. At the Workforce Experience Centre of Excellence, we are building a solution that enables roster managers to check whether the roster meets regulations and to access key reporting in PowerBI. Find out more about our Power BI tool and how to trial it.
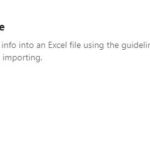
Key considerations
- MS Shifts does not automatically assign staff members to shifts
- Currently, when you remove someone from your schedule in MS Shifts, their data is automatically deleted.
Functionality of MS Shifts
MS Shifts offers a wide range of functionality, and the app is available on both desktop and mobile, making it ideal for staff that is on the move.
How to Use MS Shifts
How to find the MS Shifts app
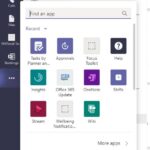
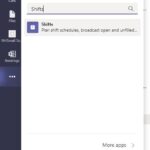
3. Select “Shifts” and the app will open. When you use it for the first time, you will need to select the MS Teams team that you would like to use to set up the schedule. Note that you can only set up Shifts for teams that you own. Watch the videos below for detailed instructions.
For managers
Watch this 2-min video to learn how to create a schedule in MS shifts with step-by-step instructions:
Watch this 1-min video to learn more about managing a schedule, including how to review requests from the team and enable the clock in functionality:
If you are a frontline manager looking to manage your time while on the move, this 2-min video explains how to manage schedules on the mobile version:
For frontline staff
This 2-min video explains how to use Shifts in Microsoft Teams on a mobile phone for frontline workers. It covers how to clock in and out of shifts, review the schedule with allocated shifts, request time off, swap shifts and view open shifts.
Accessing the guidance in MS Teams
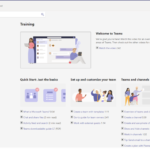
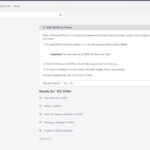
Find more tools and guidance to help you.
| Last Reviewed Date | 18/10/2021 |