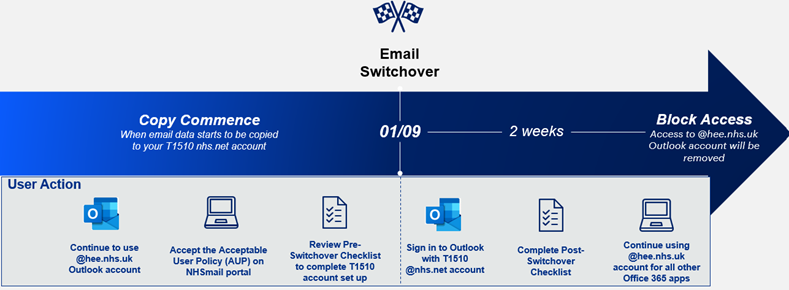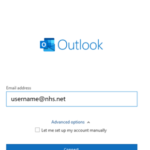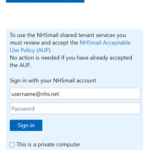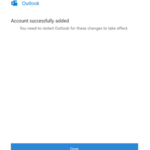This guide will help you understand what will happen with your @hee.nhs.uk account on switchover commencement and completion.
The image below illustrates the migration journey and key activities leading up to the switchover and after the switchover has completed. In addition to this guidance, once the switchover is completed (you will receive a confirmation email) you are strongly encouraged to consult the Post email switchover ways of working guidance to understand how you can complete day to day activities using your T1510 @nhs.net account.
Switchover commencement
Switchover will commence on Friday 1 September 2023. This is when your email and any shared mailboxes that you and your colleagues use will be switched over to NHSmail. Once the switched is complete:
- The email copy will be completed, meaning that emails and meeting invitations sent to your @hee.nhs.uk account will be available on your T1510 @nhs.net account.
- An auto-forward will be applied so any new emails and meeting invitations sent to your @hee.nhs.uk account is automatically forwarded to your T1510 @nhs.net account.
- You will be expected to use your T1510 @nhs.net account as your main email account in Outlook and Outlook Web Access (OWA).
Once the switchover has completed, you will receive an email confirmation detailing your next steps. First, you will first be asked to restart your computer to apply the switchover changes. After you have restarted your computer, your Outlook app will prompt you to sign in again. Please see the section Using Microsoft Outlook Application below for instructions.
Please remember, you must complete your T1510 @nhs.net user account setup using the T1510 @nhs.net account communicated to you by the atone.migrationsupport@hee.nhs.uk team before the switchover
Using the Microsoft Outlook application
Once the switchover is complete and you have restarted your computer, Microsoft Outlook will automatically prompt you to enter your email credentials. You must follow the next steps to using your T1510 @nhs.net account details to connect to your email:
- Enter your T1510 @nhs.net account email address in the Email address field and click Connect.
- You will be redirected to the NHSmail login page. Enter your password and click Sign in. Next, proceed to complete other authentication methods if you have enabled them (i.e. MFA). Please note, if you have not accepted the AUP for this account, you will experience issues with this step.
- A confirmation message will display if the account has been successfully added. Click Done and restart your Microsoft Outlook app.
If you require instant access to items while the download completes, then please access your T1510 @nhs.net account using the Outlook Web App (OWA) via the NHSmail Portal tab Email (you will need to use incognito browsing or another browser to avoid login conflicts with your @hee.nhs.uk account – please consult the article How do I access my emails on Outlook? for more information).
What to do if you do not get an automatic prompt from Microsoft Outlook
Please restart your computer. Once the restart is completed and you have logged into your computer using your @hee.nhs.uk account, please wait at least 5 minutes to open the Microsoft Outlook application. This should trigger Outlook to prompt you to enter your email credentials. Next, follow the steps in the Using Microsoft Outlook Application section to complete the setup.
If you continue to experience issues with your T1510 @nhs.net email on Microsoft Outlook app, please follow the instructions to Manually Repoint your Outlook desktop App for help.
In the meantime, if you require instant access to your email, please access your T1510 @nhs.net account using the Outlook Web App (OWA) via the NHSmail Portal tab Email. For instructions on this, please visit Accessing Emails using OWA (you will need to use incognito browsing or another browser to avoid login conflicts with your @hee.nhs.uk account).
Setting up your T1510 @nhs.net account
Please consult the Email Migration – Post Switchover Checklist to view step-by-step guidance on how you can set up your T1510 @nhs.net account on the Outlook desktop app, OWA, and the Outlook mobile app after the switchover. The checklist also includes important information on how to find colleagues’ T1510 @nhs.net account and restore your previous customisations.
Using Microsoft Outlook with your T1510 @nhs.net account
You are strongly encouraged to consult the Post email switchover ways of working guidance to understand how you can complete day to day activities using your T1510 @nhs.net account. The guidance provides more information on scheduling Teams meetings, setting up delegates to your mailbox, finding contacts in the address book, using Outlook Mobile, and much more.
Adding other nhs.net accounts to your Microsoft Outlook application
Please consult the user guide on how to Add an email account to Outlook for more information.
More information
In addition to the email communications released throughout the project, you are encouraged to consult the following information:
- Email migration to nhs.net – Overview
- Actions required before the email migration to nhs.net
- Frequently Asked Questions (FAQ) – Email Migration
- Post email switchover ways of working
| Last Reviewed Date | 11/09/2023 |