When you receive an email which contains a date/time of a future meeting, the Suggested Meeting app will scan this email content and will propose booking this meeting into your calendar at that date/time
Open an email which contains a meeting request
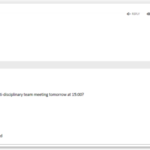
Click on the Suggested Meetings link on the tool bar
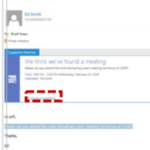
Click on Schedule Event to book the meeting into your diary
Enter the details of the meeting
Refer to the Calendars, meetings and appointments module for more information about scheduling a meeting
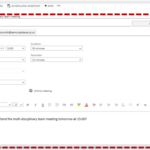
Click Send at the top left of the screen
| Last Reviewed Date | 14/03/2019 |

