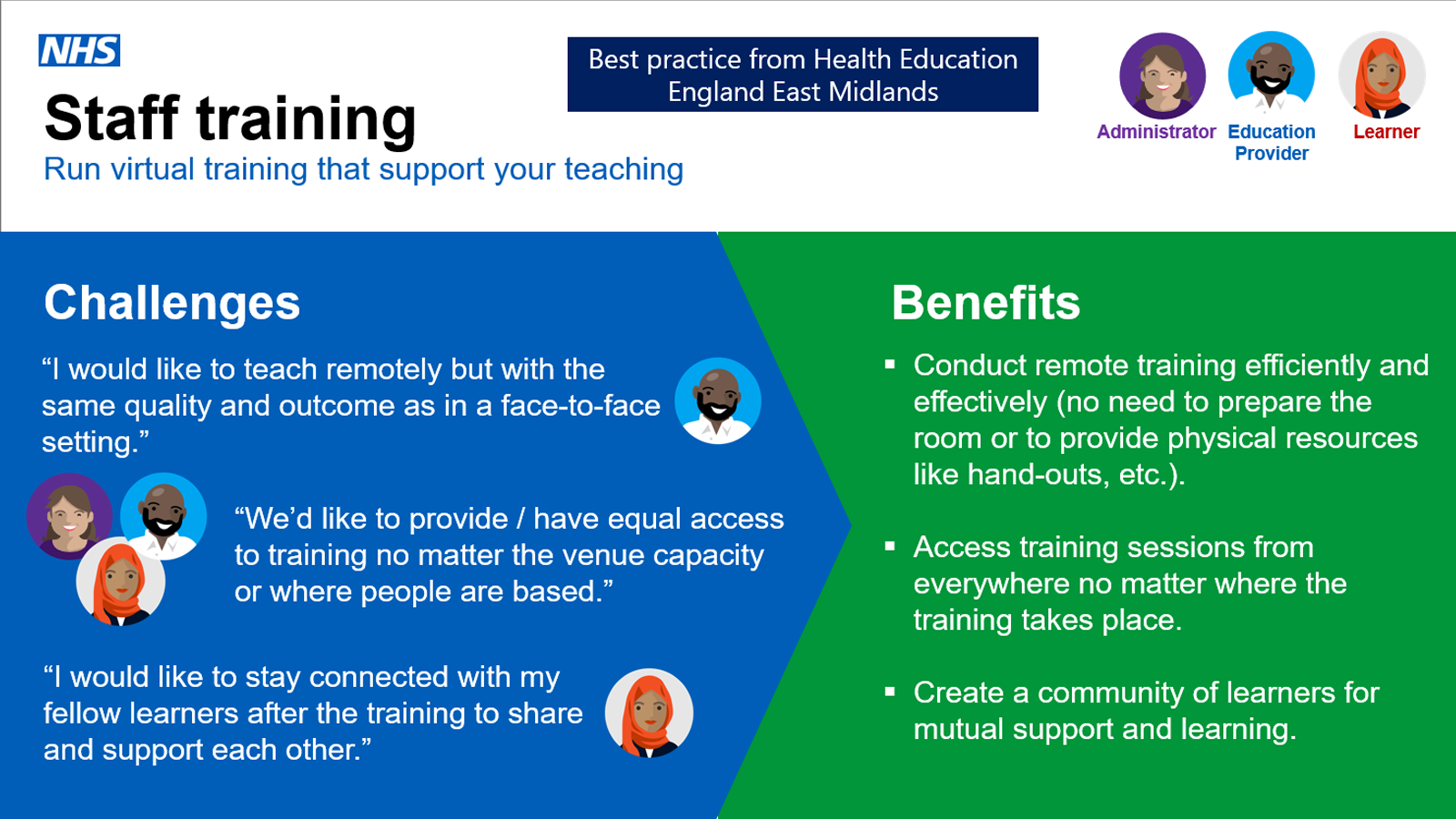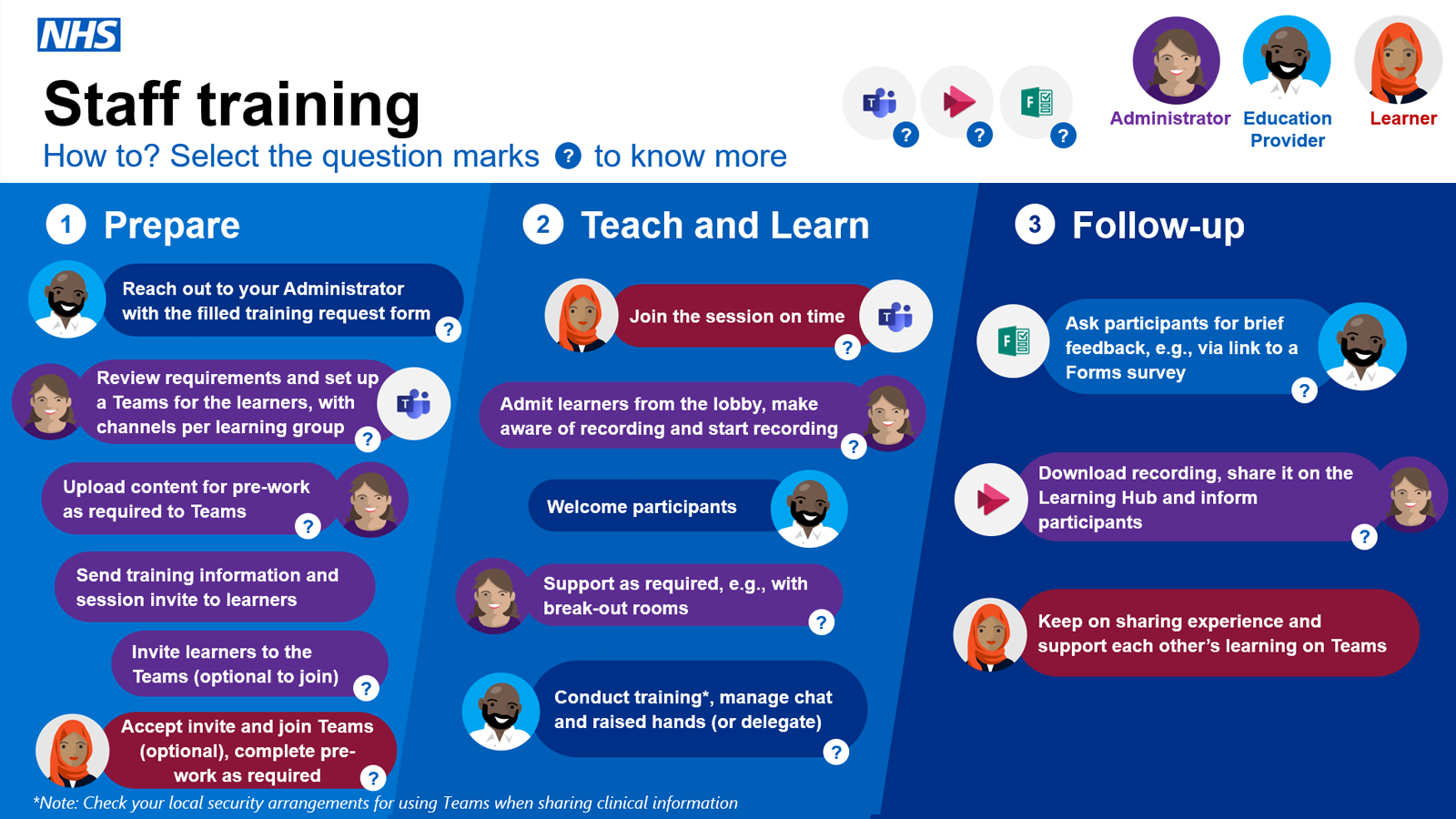General Guidance
 Make sure that you are up to date regarding your organisation’s data privacy and information governance considerations. Contact your Local Administrator (LA) or local IT team in case of questions.
Make sure that you are up to date regarding your organisation’s data privacy and information governance considerations. Contact your Local Administrator (LA) or local IT team in case of questions. Be aware that local settings may make the Teams experience different between organisations.
Be aware that local settings may make the Teams experience different between organisations. It can be useful to confirm prior to the training session whether participants are expected to dial in via video, or whether audio is sufficient so that attendees can get themselves set up accordingly.
It can be useful to confirm prior to the training session whether participants are expected to dial in via video, or whether audio is sufficient so that attendees can get themselves set up accordingly.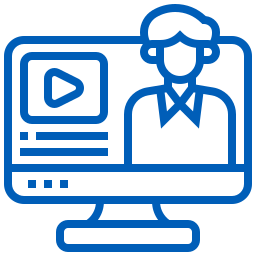 Note that Microsoft Teams is an ever-evolving tool and you might experience small incremental changes to the meeting experience.
Note that Microsoft Teams is an ever-evolving tool and you might experience small incremental changes to the meeting experience.
Preparing for the training session
1. Collaborating across organisations
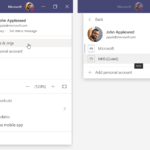 If you want learners from an external ‘non-NHSmail’ organisation (and not federated, see list of federated organisations here) to join a learning group on Teams to collaborate, e.g. on exam preparation, grant them guest access to the Teams site that you have set up for this training (here’s how to add guests to your Team). Let these participants know that they are required to switch tenants. When they click on their profile picture in Teams, they’ll choose ‘Accounts & orgs’ and join your tenant.
If you want learners from an external ‘non-NHSmail’ organisation (and not federated, see list of federated organisations here) to join a learning group on Teams to collaborate, e.g. on exam preparation, grant them guest access to the Teams site that you have set up for this training (here’s how to add guests to your Team). Let these participants know that they are required to switch tenants. When they click on their profile picture in Teams, they’ll choose ‘Accounts & orgs’ and join your tenant.
2. Guests functionality
3. Sharing accessible content
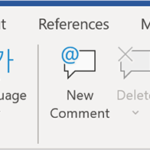 When you are sharing learning material with your participants upfront, think about reviewing your documents to make sure they are accessible to everyone. In Word or PowerPoint, for example, select ‘Review’, then select ‘Check Accessibility’. The accessibility checker will present the results of the inspection in a windowpane on your right-hand side.
When you are sharing learning material with your participants upfront, think about reviewing your documents to make sure they are accessible to everyone. In Word or PowerPoint, for example, select ‘Review’, then select ‘Check Accessibility’. The accessibility checker will present the results of the inspection in a windowpane on your right-hand side.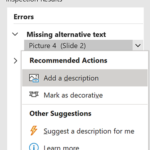 You can expand any of the results to see details of what needs to be fixed, e.g., missing alternative text or checking the reading order. Open each item’s dropdown menu to see how to fix it. Click here for more information about the accessibility checker. For guidance about how you can adjust your settings in Teams to make it more accessible for yourself, see here.
You can expand any of the results to see details of what needs to be fixed, e.g., missing alternative text or checking the reading order. Open each item’s dropdown menu to see how to fix it. Click here for more information about the accessibility checker. For guidance about how you can adjust your settings in Teams to make it more accessible for yourself, see here.
Being efficient during the training session
1. Anonymous attendees
2. Recording a meeting
Be aware that Stream has been temporarily disabled across NHSmail and is currently undergoing review. If you need Stream and are on NHSmail, feel free to reach out to feedback@nhs.net. The team will review your case and enable Stream on a case-by-case basis.
3. Increase engagement
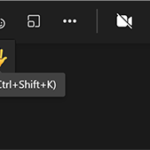 To engage participants at the beginning and during the session, you can use the chat to conduct a quick poll or ask an icebreaker question. You can have participants use the ‘raise hands’ feature to keep your session interactive. When you notice that energy levels seem to drop, consider having a short break.
To engage participants at the beginning and during the session, you can use the chat to conduct a quick poll or ask an icebreaker question. You can have participants use the ‘raise hands’ feature to keep your session interactive. When you notice that energy levels seem to drop, consider having a short break.4. Use Live captions
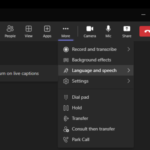 You can use live captions to follow subtitles of the conversation. Please note that function to turn on/off Live Captions in Teams has moved and now sits under Language & Speech within the extended settings menu.
You can use live captions to follow subtitles of the conversation. Please note that function to turn on/off Live Captions in Teams has moved and now sits under Language & Speech within the extended settings menu.5. Attendance List
FAQs
Yes, a delegate can fill the form, such as a trainee committee representative, or any other person from your organisation.
After having checked who may not be on the central tenant (NHSmail) nor federated (see list of federated organisations here), you will need to set them up as guests to the Team that you have created for a specific learner community (here’s how to add guests to your Team).
If you want to invite learners to the training session and avoid that they see each other’s email address, you’ll have to set up the Teams session in Outlook or Teams, then send the link to the session in another email and add the learners in BCC of this email.
If you want to use features like downloading the list of attendees or creating break-out rooms, please be aware that this can currently only be done by an organiser. This should be the person organising the session and cannot be done through a shared email address.
If you are on the central tenant (NHSmail), you will need to reach out to your Local Administrators so that they can create a Team for you. You will need to fill in a request form to get this done. This also applies to many organisations on a local tenant, please contact your local IT support team in this case.
While this is being investigated as a potential new functionality, you can use a work-around to prepare in advance. Instead of using Teams break-out rooms, you’d create separate Teams meetings, one for each group. You can then share the links to those different meetings in the invite email, making it clear for learners which meeting will cover which topic. This way, you also enable people to choose their topic before the session and go directly to their preferred group while in the training, without somebody manually assigning people to specific groups in the session.
We recommend that you encourage people to use their professional email address. Although learners, e.g., trainees, may change organisation and get a new professional email address with each move, the professional email address is the best option for professional training.
As you should keep it optional for learners to join the Team, you cannot expect everyone to access the recording when it’s shared on Teams. If you don’t have a learning hub or other public location where you could host the recording, you may need to send an email with the recording attached as a work-around. Check the size of the attachment in this case to make sure it will not bounce back due to inbox restrictions. Please note that it should be the administrator only who sends this email to the learners so that email addresses don’t need to be shared with the Education Provider.
You can share the meeting link with colleagues from your organisation and with external participants if the session has been created to allow anyone to join. You will need an email address from the recipient, ideally a professional email address.
Whoever puts their hand up first will automatically be moved first on the list of participants in the meeting. Microsoft are looking at ways to improve this functionality as user feedback indicates that this may be made even more obvious.
Email Templates
| Last Reviewed Date | 31/01/2023 |