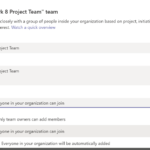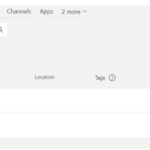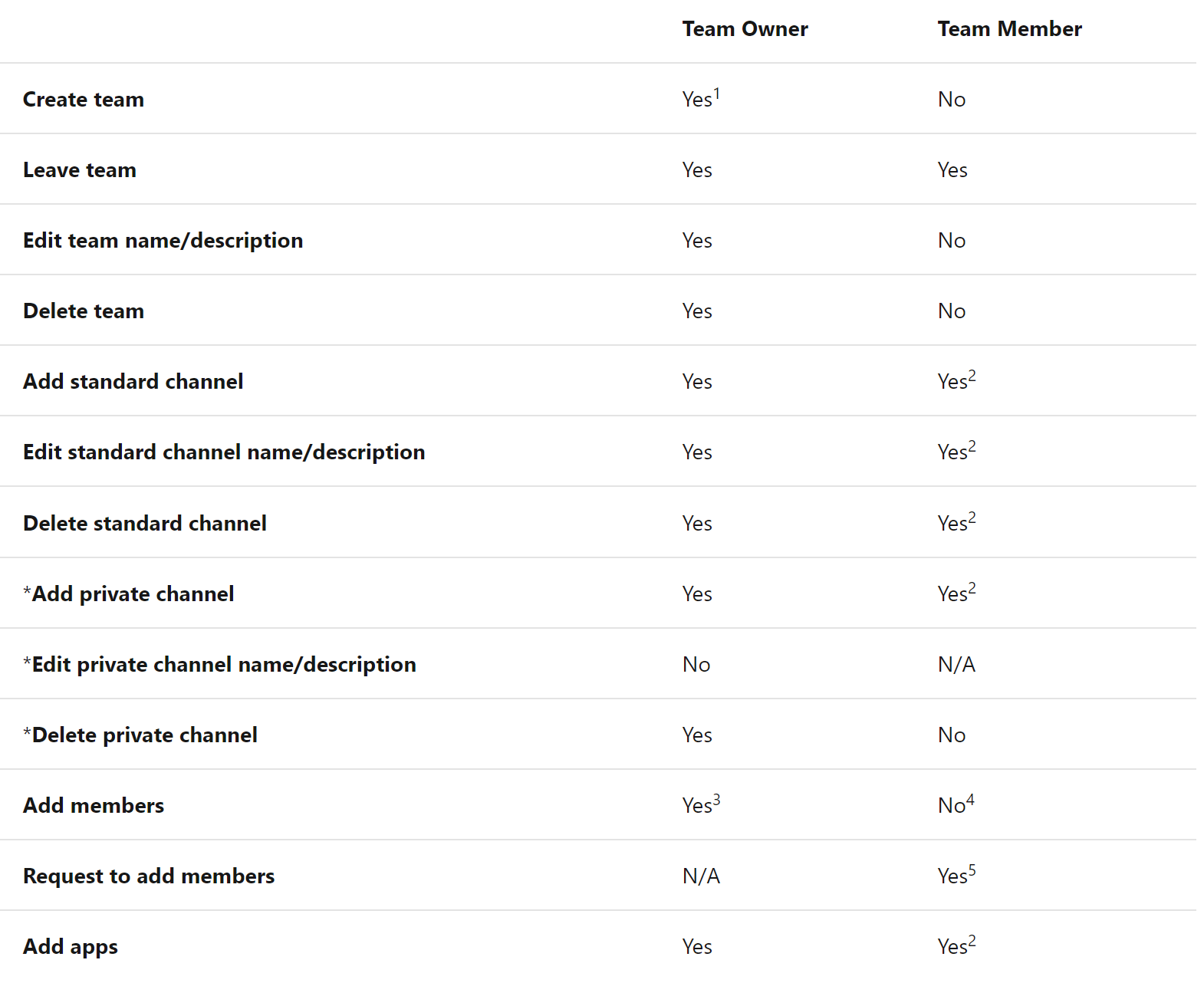Tools to help you manage a Teams group
Top tips
- Make custom tags to @mention multiple people at the same time.
- Give your team a picture to make it easier to spot if you have lots of teams you’re a member of
Selecting more options via the ellipsis to the right of the team name will give you access to a number of tools. The options available will vary depending on whether you are a team owner, member or guest.
Add members
If you are member of a public team you can add members to join the team. For private teams you will need to be an owner to add a member. Members will still have the option to request a member be added to a team, but approval will need to be granted by an owner before they can join.
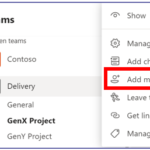
Get link to team
Use this feature if to share a link to the team. A quick way to invite people to join a team rather than adding people in individually which may be time consuming.
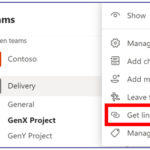
Note: This feature cannot be used with external contacts.
Leave the team
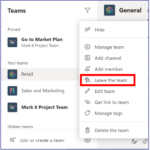
Edit team
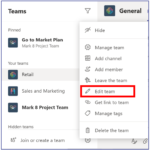
Owners can:
- Change the team name
- Change the team description
- Amend the privacy of the team
- Delete the Team
- Delete members from a Team
Delete the team
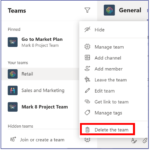
To delete a team from more options select delete the team.
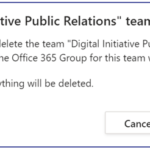
Deleted teams can be restored by an admin for up to 30 days after a team is deleted.
Delete members
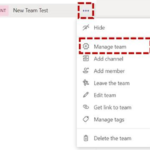
Managing members
Top tip
- Team owners can turn off certain functionality such as sending of gifs or the creation of channels. If the option is missing for you contact an owner to have it enabled.
Within Microsoft Teams there are two user roles: Owner and Member. By default, a user who creates a new team is granted the owner status. In addition, Owners and Members can have moderator capabilities for a channel (provided that moderation has been enabled).
The differences between Owners and Members are based on the permissions they have:
- Team Owners can create teams unless they’ve been restricted from doing so at a company level.
- An Owner can turn off these items at the team level (so Members would not be able to access these options)
- After adding a Member to a team, an Owner can also promote a Member to Owner status. An Owner can also demote someone to Member.
- A Member can add another Member to a Public Team.
- A Member can’t directly add Members to a Private Team, they can request someone to be added to the team they themselves are a Member of. In this case a Team Owner would receive an alert they have a pending request that they can accept or decline.
| Last Reviewed Date | 22/10/2020 |