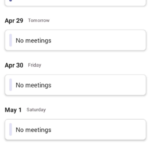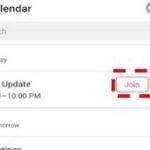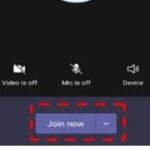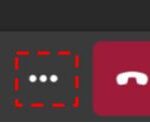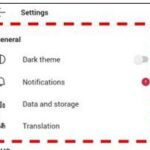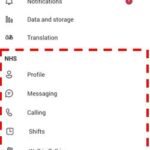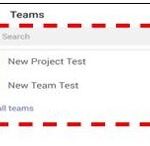General Guidance
 Make sure that you are up to date regarding your organisation’s data privacy and information governance considerations. Contact your Local Administrator (LA) or local IT team in case of questions.
Make sure that you are up to date regarding your organisation’s data privacy and information governance considerations. Contact your Local Administrator (LA) or local IT team in case of questions. Be aware that local settings may make the Teams experience different between organisations.
Be aware that local settings may make the Teams experience different between organisations.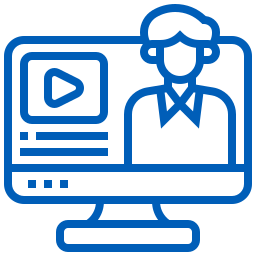 Note that Microsoft Teams is an ever-evolving tool and you might experience small incremental changes to the meeting experience.
Note that Microsoft Teams is an ever-evolving tool and you might experience small incremental changes to the meeting experience.How to set up Teams on your mobile
To install the Teams mobile app on your Android phone:
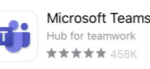
2. Search for Microsoft Teams and install the application
3.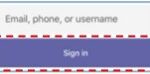
To install the Teams mobile app on your iPhone (iOS):
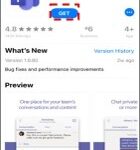
2. Search for Microsoft Teams
3. Select GET to download the app
4. Enter Password associated with your Apple ID or use Touch ID to download and install the app
Once you have installed Microsoft Teams application, you would need to install Microsoft Authenticator App.
How to join a Teams meeting from your mobile
Features available in Teams mobile app
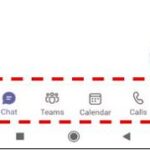
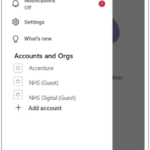 You can set your status and status message, turn on or off notifications, learn about new features, and access additional settings specific for the mobile app
You can set your status and status message, turn on or off notifications, learn about new features, and access additional settings specific for the mobile app Additional settings
Interacting with messages
You can interact with messages in several ways:- Save a message
- Mark a message as unread so that it continues to show as new in Teams
- Copy a link to the direct message
- Open the message in the immersive reader, which will read the message for you
- Turn on notifications for the message thread
- Create a new poll that will be attached to the message
- Add different emojis to your chat messages
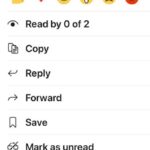
Getting used to navigation
1. Select the Teams option on the navigation bar for all the teams and channels you are a member or owner of.
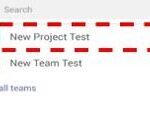
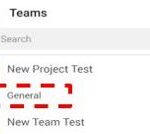
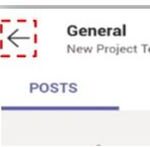
| Last Reviewed Date | 12/12/2023 |