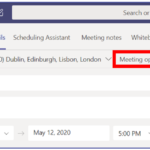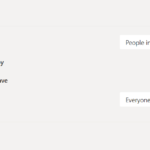A Guest User in Teams is someone from an external ‘non-NHSmail’ organisation who has been given access to collaborate as a member of a team.
Any user can participate as a guest in Teams with full access to team conversations, channels, meetings and files.
Adding guest
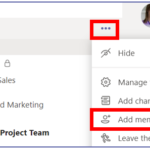
When adding a guest, you will have an option to change their display name from the default ‘First-name Surname (Guest)’ via the edit guest information pin and selecting the tick.
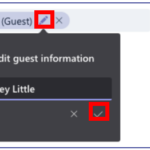
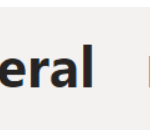
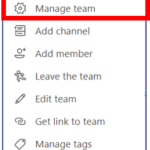
Guest permissions
Guest access allows teams in your organisation to collaborate with people outside your organisation by granting them access to existing teams and channels in Teams. Note:
- Approved guest users from external organisations can collaborate in Teams with full access to chats, meetings, and files.
- Guests in a team have reduced functionality which is set and cannot be changed.
- File access for guests can also be configured at an admin level.
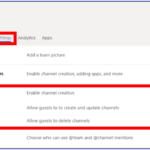
From the Guest permissions heading accessed in settings team owners can:
- Allow guests to create and update channels
- Allow guests to delete channels
Access as a guest
Top tips
- Guests can’t access Teams meeting recordings. If you want them to have access you will need to as the person who recorded the meeting to download it and share with external attendees.
- Meeting notes are only visible for staff within your organisation, guests will not be able to see these.
Accessing Teams
Guests can access the team they’re a member of by clicking the link in the email they receive. This will load Teams in the web browser.
They can download Teams and sign in with their email address and password for ease of access but this is not a requirement.
Access to meetings
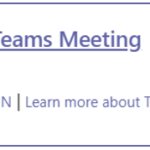
If creating a meeting in Outlook, you can access meeting options whilst scheduling the meeting.
Meeting options allows you to set the following:
- Whether guests can enter a meeting without approval
- Announce when anyone dialling into the meeting joins or leaves
- Who can share their screen in a meeting
Guest functionality
Once you add a guest to a team, they have full access to all of the messages within that team from the point that it was set up. They can also view, edit and add files to the files tab.
Guests cannot:
- Add members to a team
- Be made team owners
- Share files in chat
- Add tabs
- Search for other teams within the organisation
- Navigate to SharePoint from a team site
- Create Teams meetings in the tenancy
- Access meeting recordings
- Access Meeting Notes
- Upload files in a 1 to 1 chat
| Last Reviewed Date | 29/04/2022 |