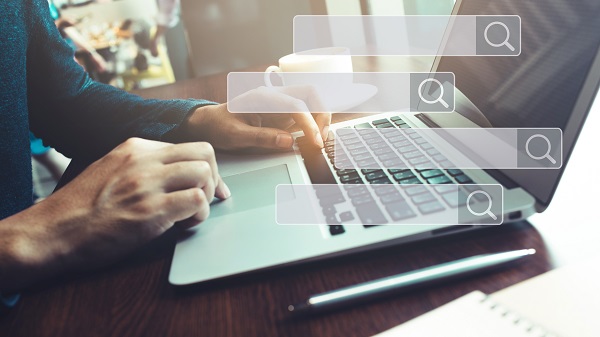Outlook on the Web (OWA)
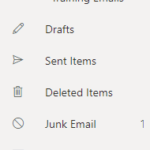
2. If you know the rough location of the email for which you are searching, select the appropriate folder or sub-folder on the left side of the screen; if you do not know its location, select Inbox
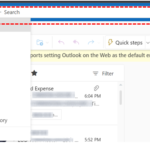
If you want to search for an email across all folders, select “All folders” from the dropdown to the left of the search bar. You can also search specifically within inbox, sent items, deleted items, drafts and any folders you have created
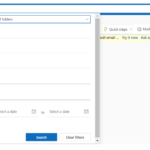
5. Select Search to see the emails that fulfil your search criteria
Outlook desktop client
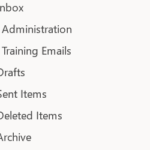
2. To search within the selected folder, click on the search bar at the top of the screen and type in any identifying information, such as subject, recipient or any other keywords.
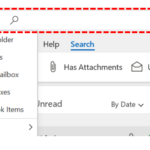
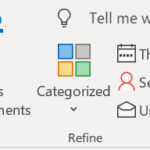
4. Select Search to see the emails that fulfil your search criteria
| Last Reviewed Date | 04/06/2024 |