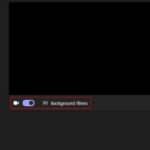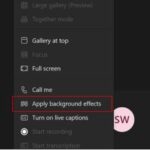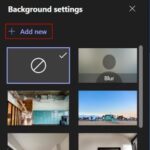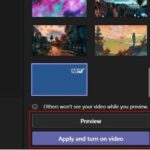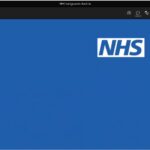General Information
 Teams allows you to change your background (including adding a blurred effect) when on a video call, with a selection of in-built options. You are also able to customise your background with an image of your choice.
Teams allows you to change your background (including adding a blurred effect) when on a video call, with a selection of in-built options. You are also able to customise your background with an image of your choice.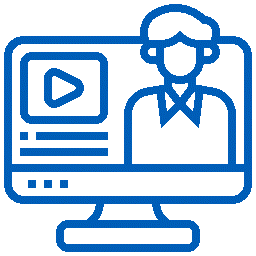 On this page we will show you how to change your video background to an option of your choice – as well as providing some Health and Care themed backgrounds that we have created.
On this page we will show you how to change your video background to an option of your choice – as well as providing some Health and Care themed backgrounds that we have created. These features are available via the Teams desktop application, Web browser, and mobile devices.
These features are available via the Teams desktop application, Web browser, and mobile devices.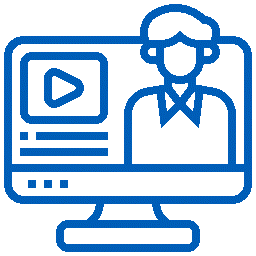 Note that Microsoft Teams is an ever-evolving tool and you might experience small incremental changes to the meeting experience.
Note that Microsoft Teams is an ever-evolving tool and you might experience small incremental changes to the meeting experience.Download Health & Care Themed Video Backgrounds
Download the Teams Background framework pack below to get started with customisable Teams backgrounds. The pack contains all relevant instructions for customising your backgrounds and saving them on MS Teams. Click the link here (temporarily links to Microsoft as per the note above) or the image below to download the pack as a PowerPoint file. The instructions for saving your background on MS Teams can also be found below.
Please note that the file is large due to the images and on slower networks may take some time to download.
Top collaboration tip: share the file locally via your MS Teams to speed up sharing the file with colleagues, but check back every six months for any changes.
Changing your Video Background
1. JOIN YOUR CALL
During the process of joining a call, toggle your video camera icon to on and click Background filters
Alternatively, if you have already joined a call, click on the three dots, and select Apply background effects
2. BROWSE THE TEAMS BACKGROUND EFFECTS
A panel with the available Background Effects options will appear on the right side of the screen.
Select Add new
A new window will open. Select your custom image from where it is saved on your computer (e.g. Downloads or Pictures) and click open.
3. TESTING OUT YOUR NEW BACKGROUND
Once you’ve selected your image of choice, click Preview at the bottom of the screen to try it out. Nobody else in the call will be able to see your new background effect.
Don’t worry if the image looks back-to-front to you – This is normal!
If you’re happy with how it looks – press Apply and turn on video!
4. ENJOY YOUR CUSTOM BACKGROUND!
Now, any time you pop up on your colleagues’ screens during this call, you’ll have the background you have chosen to use behind you.
FAQs
Custom background images appear flipped to the person using them (e.g. text is the wrong way around) but it will appear correct for the other participants of the call.


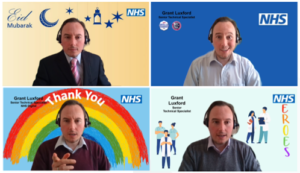
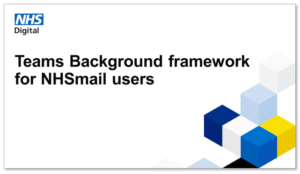 Click to download
Click to download