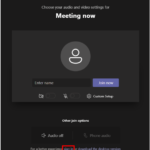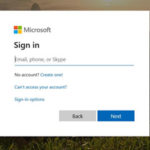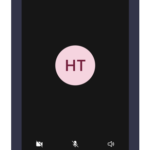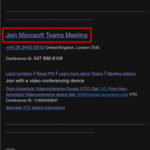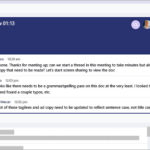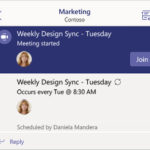Introduction
The following article shows how you can join Teams meetings via NHSmail. The step-by-step guide below should make joining meetings in Teams easy.
NHSmail users can join a Teams session via an email invite for the meeting. You can access a meeting invite via your Outlook desktop client, Outlook Web Access (OWA) or your mobile device.
Follow the steps in one, or more, of the scenarios below to join your meeting:
-
- Join a meeting in the Teams Desktop Application
- Join a meeting in the Teams Web Application
- Join a meeting in the Teams Mobile Application
Join a meeting in the Teams Desktop Application
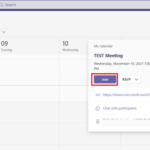
2. Select the Teams meeting invite in the Teams desktop app Calendar and click on ‘Join’
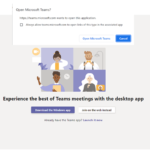
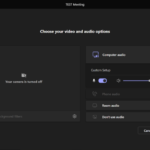 4. Select the audio and video settings for your meeting and Click ‘Join now’.
4. Select the audio and video settings for your meeting and Click ‘Join now’.
Join a meeting in the Teams Web Application
Don’t have the Teams desktop application? You can still join a Teams meeting by following these steps:
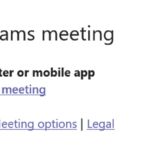
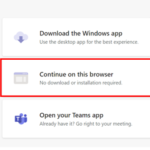
Select the ‘Continue on this browser’ option.
3. When you reach the below screen, it is important that you select ‘Sign-in’ and follow the link to the NHSmail O365 sign in page. If you do not do this, you may experience an issue joining your meeting
4. Enter your NHSmail email address followed by your password and click next. Once completed you will be redirected back to the Teams meeting session.
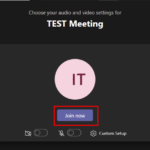
You will be taken directly to your session within the Teams Web application.
Join a meeting in the Teams mobile Application
Start joining meetings on-the-go with the Teams mobile application which includes audio, video, and content sharing.
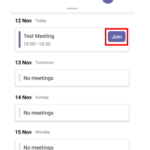
2. Select the audio and video settings for your meeting and Click ‘Join now’.
You will be redirected to your session within the Teams Mobile application
Join a meeting in the Teams via Outlook desktop app or OWA
1. Sign into Outlook (Via OWA, the Outlook for mobile app or Outlook desktop app), navigate to the meeting invite in your mailbox and click ‘Join Microsoft Teams Meeting’
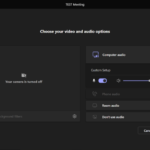
3. If you have not yet installed the app you will be asked to download and install. Once complete, you will be able to join the Teams meeting by retracing these steps
Other ways to join meetings and collaborate
Teams offers other ways to join and collaborate in meetings. Please continue reading the article for advice and guidance around the following scenarios:
-
-
- Join a meeting via a Teams Channel
- Join a meeting via a Chat
- Join a meeting via multiple devices
- Join a meeting as a guest
- Join a meeting by Dialling-in
-
Join a meeting in a Teams Channel
If a meeting takes place in a channel, you’ll see an invitation to join, relevant content, and who’s in the meeting right in the channel. Just select Join. You can do this from the desktop app, web app or mobile client.
Join a meeting via a Teams Chat
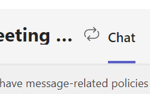 After joining a meeting for the first time via the link in outlook, it will appear in your recent chat list. Select the meeting in your chat list and then select Join/re-join at the top of the chat. This is the same for Teams desktop, web and mobile apps
After joining a meeting for the first time via the link in outlook, it will appear in your recent chat list. Select the meeting in your chat list and then select Join/re-join at the top of the chat. This is the same for Teams desktop, web and mobile appsJoin a meeting via multiple devices
Join a meeting on more than one device for more collaboration and content-sharing options. If you’re already in a meeting on your laptop, for example, you can join on your phone as well to share live video, control a presentation with your phone, and much more.
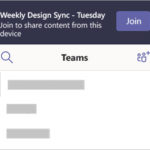 When you’ve joined a meeting on one device, open Teams on your mobile phone. (Make sure both devices are signed in to the same Teams account.). You’ll see a message at the top of your mobile screen with an option to join the meeting on this device. Tap Join to share content from your phone with everyone in the meeting. If you join this way, your phone’s speaker and mic will be muted to avoid causing an echo effect.
When you’ve joined a meeting on one device, open Teams on your mobile phone. (Make sure both devices are signed in to the same Teams account.). You’ll see a message at the top of your mobile screen with an option to join the meeting on this device. Tap Join to share content from your phone with everyone in the meeting. If you join this way, your phone’s speaker and mic will be muted to avoid causing an echo effect.Join a meeting as a guest
If you don’t have a Teams account and the meeting organizer has allowed it, you may have the option to enter your name to join the meeting as a guest. If you do have a Teams account, select Sign in to join with access to the meeting chat and more. Then, depending on the organizer’s settings, you may join the meeting right away or go to the lobby where people in the meeting can admit you.
Join a meeting by Dialling in
The dial-in feature in not available as part of the NHSmail service. In order to utilise this functionality please contact your Local Administrator and request the dial-in add-on license.
| Last Reviewed Date | 05/04/2024 |