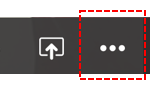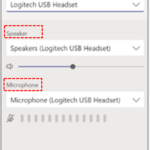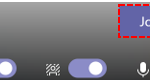Audio
Teams will recognise the available video and audio devices and use the most appropriate option for your meeting. If people in a meeting cannot hear you, you might be on mute or you might not have configured your microphone correctly.
To change your speaker, microphone or camera settings during a call or in a meeting
1. Select More actions
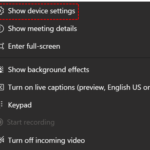
3. Select the Speaker, Microphone and Camera options you want.
The device you select will become the default setting. Any future changes will need to be made manually.
Video
Before joining a scheduled meeting, you can choose to turn your video and microphone on or off. You can also specify the default device to use.
Note: If four or more members have already joined the meeting, you will be automatically muted as you join.
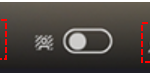
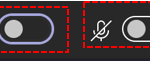
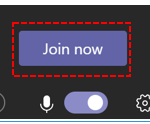
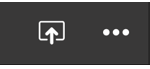
Changing background settings (including blur)
Teams allows you to change your background (including adding a blurred effect) when on a video call, with a selection of in-built options. You are also able to customise your background with an image of your choice.
Note: These features are only available via the Teams desktop application. There is not currently an option to change your background settings from mobile devices or via a web browser.
The instructions below explain how to change your background settings during the process of joining a call:
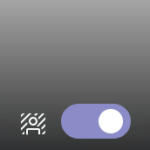
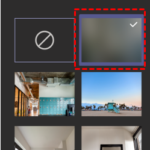
2. Select your choice of background. The example shown above is the ‘blur’ setting.
The instructions below explain how to change your background settings once you have joined a call:
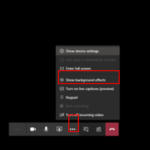
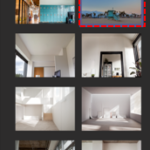
Customising your background
Teams allows you to use a customised background image of your choice when on a video call.
Note: These features are only available via the Teams desktop application. There is not currently an option to customise your background settings from mobile devices or via a web browser.
The instructions below explain how to customise your background settings during the process of joining a call:
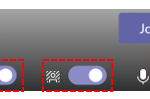
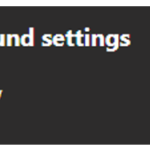
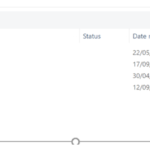
4. You will then need to scroll down towards the end of the list of images to find your customised uploaded image.
| Last Reviewed Date | 1/7/2020 |