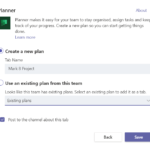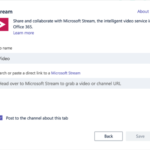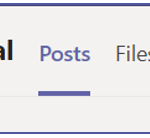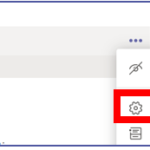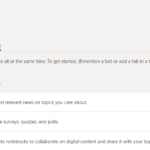App library
There are a range of different Microsoft and third-party apps available to integrate with teams. These apps can be found in the app library.
The mini app library
A mini app library can be seen by selecting more options from the main menu on the left. You can use an installed app by clicking one in the list or Find an app and add it using the search bar at the top of the pane.
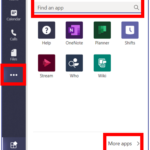
The full app library
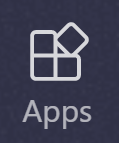
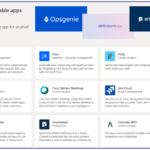
Popular apps
OneNote
Like many other Office apps, OneNote integrates well with Teams. You can read and edit a OneNote Notebook in Teams.
When added to the main menu, you can use the OneNote app to explore all of your personal Notebooks.
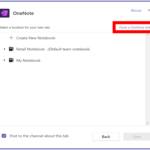
Planner
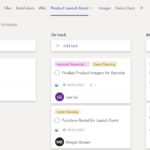
In a Planner tab, you can perform the basic Planner actions, such as adding buckets, tasks and assignments.
When adding a planner tab, you can:
- Create a new plan.
- Use an existing plan from this team and select an existing Planner board from the drop down.
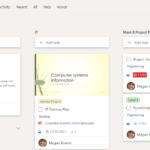
Stream
Microsoft Stream is a video service for businesses that is highly secure and free of ads and sponsored content
When adding a Stream tab, you can choose what content to show pasting a link to or searching the name of:
- A Microsoft Stream video.
- A Microsoft Stream channel.
- A video on Office 365 Video.
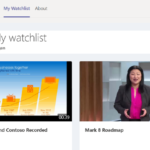
SharePoint
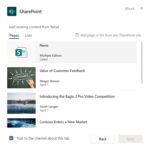
To create a page or list tab, click the SharePoint option when choosing a which new tab to add. You can choose a page or list from ones that are already in your team or add page or list from any SharePoint site.
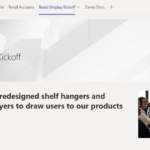
Lists and document libraries can be edited in Teams, but pages are read only.
Pinning and removing apps
Pin or remove an app
Top tips
- Some apps are set to be included to your Teams menu by your admin so you might not be able to unpin them – they will keep popping back!
- You can pin apps to both the menu bar as well as chats and channels
- Pinning an app to the main menu and in a team can have different functions i.e. having a planner tab in a channel gives everyone access to the tasks but adding it to the main menu will show you only tasks that are assigned to you
- When you pin an app to the main menu it will remain there and be visible until removed.
- When you pin an app in a chat or posts tab, the app icon sits under the message box.
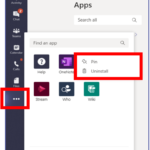
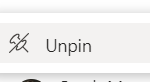
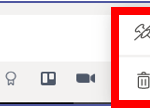
Adding apps and tabs
Adding a tab in a channel or a chat
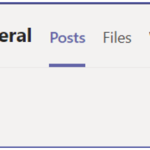
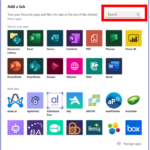
Apps from the messaging area
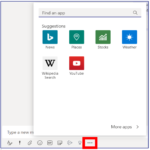
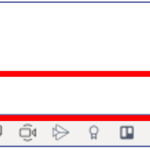
Add app notifications to a channel
A feature called a connector inserts app notifications into a channel. For example, you can add a forms connector to post a notification in a channel whenever a form is completed.
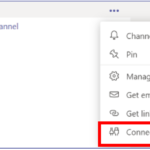
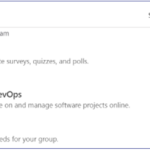
Managing apps and tabs
Removing tabs in a channel
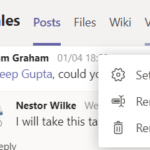
Note: You cannot remove the posts or files tabs.
Manage apps in a team
To see what apps have been added to a certain team or chat:
- Click on the add a tab button shown as a plus sign.
- Then click Manage Apps in the bottom right corner of the pane.
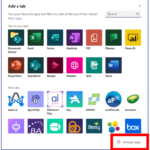
Manage apps in a chat
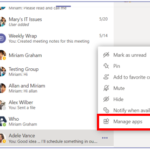
| Last Reviewed Date | 3/7/2020 |