
1. Overview
This Quick Start User Guide is intended to be used by end users who will be using Android devices enrolled onto Intune.
Please follow the step-by-step instructions to begin using your Intune-enrolled Android device. If you have any questions or queries about any of the following enrolment steps or other content in this document please contact your Local Administrator (LA).
This Quick Start End User Guide covers the steps which need to be followed to enrol both Single User and Shared User devices. Please use the contents above to navigate to the specific steps you need to follow.
2. Getting started on Android (Single User)

Unbox your device, plug it in and turn it on.
Tap the device screen 7 times in a row in quick succession to open the QR scanner.
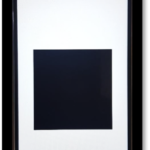
The QR Scanner on your device should now be open. Please scan the unique enrolment QR code which should have been provided to you by an LA at your organisation.
If you do not have an enrolment QR code, please contact a Local Administrator at your organisation.
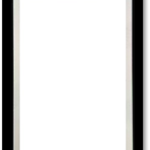
Once the QR code has been scanned, your device will need to connect to a Wi-Fi network. Select a network to connect to from the options provided to you.

You will be informed that your device is owned by your organisation. Select Next to progress with the enrolment process.
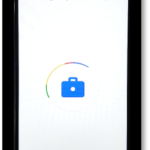
You will now be presented with a loading screen ‘Getting ready for work setup…’ Please wait a few moments for this to complete. You are not required to do anything at this step.
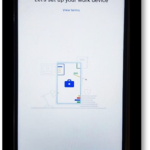
On this screen, you will be given the option to learn more about the terms of use on your work device. To learn more, select View terms, or to immediately progress with the enrolment of your device select Accept & continue.
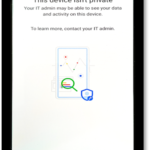
Your device will remind you that it is not a private device and Local Admins may be able to see your data and activity on the device. To progress with the enrolment process, select Next.

You will now be asked to choose settings for Google Services. Select More if you would like to know about these settings, otherwise toggle left or right to choose your preferred settings and then scroll down the list of settings and select Accept.
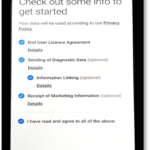
Depending on your specific device, you may be asked at this step to accept some current privacy settings. If you are happy to accept the settings specific to your device, select Next to progress with the enrolment process.
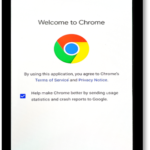
You will be asked to accept Google’s Terms of Service and to choose whether you wish to send usage statistics and crash reports to Google or not. If you wish, you can read the Terms of Service. Then, choose whether to select the tick box to opt in or out of sending usage statistics and crash reports to Google and finally, select Accept & continue to progress with the enrolment process.
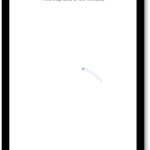
Your device will begin updating. This may take a few minutes. You are not required to do anything at this step.
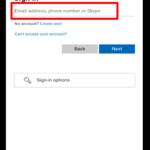
You will need to sign into your Microsoft account using your nhs.net credentials. Type in your nhs.net email address in the area highlighted and then select Next to progress with the enrolment process.

If you entered a valid nhs.net email address on Step 12, this email will auto populate and you will now need to enter your nhs.net password and select Sign in.
Step 14
At this step, you may be sent a Multi-Factor Authentication (MFA) request to confirm your identity before the signing in process can complete.

Once your identity has been confirmed, the sign-in process will complete, and your device will move onto the next screen.
Step 15
Once you have signed in, the device will begin installing and setting up. Please wait a few moments for this to complete. You are not required to do anything at this step.

Next, you will be prompted to secure your device and set a screen lock with either a password or biometric authentication. Select Set up to progress with the enrolment process.
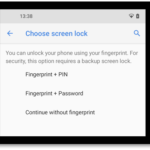
You will now be able to choose how you want to secure your device.
Depending on your device, you may be presented with one or more of the following options:
-
-
-
-
-
-
-
- Fingerprint and/or PIN or Password
- PIN or Password only
- Facial Recognition
-
-
-
-
-
-
You should choose your preferred method and select Next.
Step 18
Depending on the method you choose to secure your device, you may be prompted to configure biometric authentication. To do this, follow the instructions on the screen.
If you do not want to proceed with configuring biometric authentication you have the option to press Skip.

You will now be given the option to set your display screen. Select an option from the list shown and click Done.

Your device now needs to install work apps. Please select Install.

Apps will begin to install automatically. Please wait a few moments for these apps to install and then select Next.
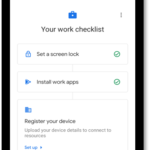
Once you have set the screen lock and installed the required work apps, you will need to register your device. To do this, select Set up.
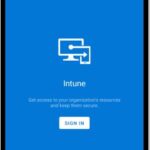
To begin registering your device, you will first need to sign into Intune. Select Sign in on this screen to do this.
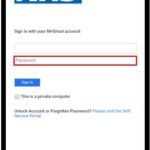
To sign in, you will need to enter your nhs.net password in the area highlighted and select Sign in. Your nhs.net email should be auto populated, as this was entered at Step 12.
Step 25
At this step, you may be sent a Multi-Factor Authentication (MFA) request to confirm your identity before the signing in process can complete.

Once your identity has been confirmed, the sign-in process will complete, and your device will move onto the next screen.
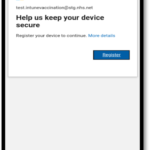
Once your credentials have been accepted, you will need to continue with the registration of your device. Select Register.

Select Register your device and then select Next.
Please note: Your screen will not display ‘NHS Model Office’. The rest of the screen you see at this step should be the same as is shown on the below screenshot.
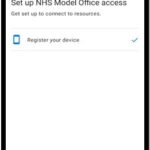
At this step, if there is a tick next to ‘Register your device’, select Done.
Please note: Your screen will not display ‘NHS Model Office’. The rest of the screen you see at this step should be the same as is shown on the below screenshot.

Your device will now begin signing into Intune. This may take a few minutes. Please wait for this process to complete. You are not required to do anything at this step.
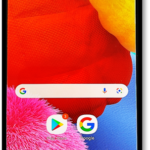
The enrolment process for your Single User Android device should now be complete. Your device will load to the Home screen and applications will begin to download.
3. Getting started on Android (Shared Devices)

Unbox your device, plug it in and turn it on. Tap the device screen 7 times in a row in quick succession to open the QR scanner.
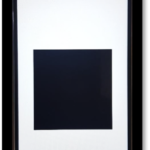
The QR Scanner on your device should now be open. Please scan the unique enrolment QR code which should have been provided to you by an LA at your organisation.
If you do not have an enrolment QR code, please contact a Local Administrator at your organisation
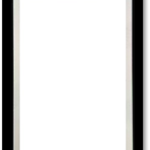
Once the QR code has been scanned, your device will need to connect to a Wi-Fi network. Select a network to connect to from the options provided to you.

You will be informed that your device is owned by your organisation and will be managed by NHSmail Local Admins. Select Next to progress with the enrolment process.
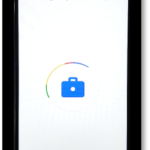
You will now be presented with a loading screen ‘Getting ready for work setup…’ Please wait a few moments for this to complete. You are not required to do anything at this step.
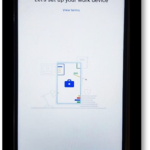
On this screen, you will be given the option to learn more about the terms of use on your work device. To learn more, select View terms, or to immediately progress with the enrolment of your device select Accept & continue.
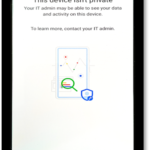
Your device will remind you that it is not a private device and Local Admins may be able to see your data and activity on the device. To progress with the enrolment process, select Next.

You will now be asked to choose settings for Google Services. Select More if you would like to know about these settings, otherwise toggle left or right to choose your preferred settings and then scroll down the list of settings and select Accept.
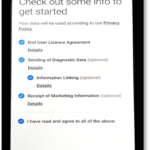
Depending on your specific device, you may be asked at this step to accept some current privacy settings. If you are happy to accept the settings specific to your device, select Next to progress with the enrolment process.
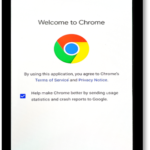
You will be asked to accept Google’s Terms of Service and to choose whether you wish to send usage statistics and crash reports to Google or not. If you wish, you can read the Terms of Service. Then, choose whether to select the tick box to opt in or out of sending usage statistics and crash reports to Google and finally, select Accept & continue to progress with the enrolment process.
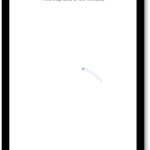
Your device will begin updating. This may take a few minutes. You are not required to do anything at this step.
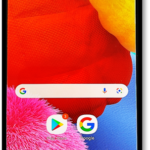
The enrolment of the Shared Android device should now be complete. Your device should load to the Home screen and applications will begin to download.
| Last Reviewed Date | 29/02/2024 |

