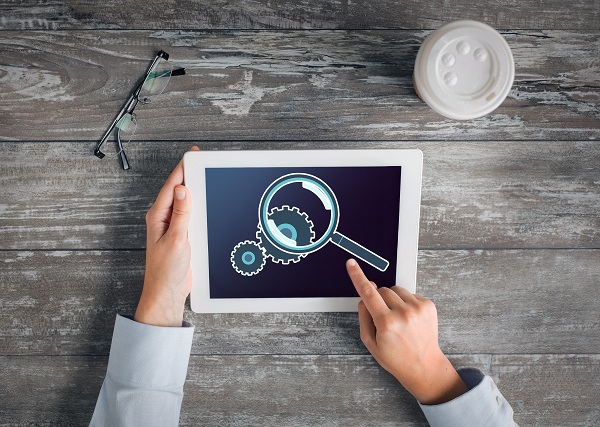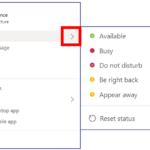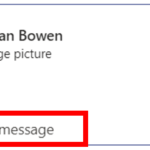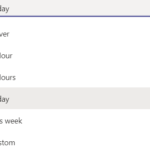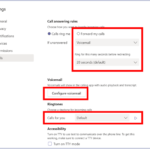Profile
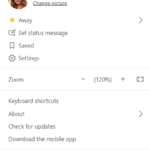
Availability
Top Tips
- Use ‘Do not disturb’ to mute all notifications. If you’re presenting in a meeting notification will be blocked automatically.
- If you have an exchange online email account your status will automatically be updated depending on what is scheduled in your calendar
Presence status will change automatically based on activity such as events in your Outlook calendar, if you are on a call or if you lock your device. You can also set your status manually from within Teams by clicking on the arrow next to your current status and choosing the relevant option.
You can change your current status at any time:
- Click on your profile picture (or initials)
- Click on the arrow to the right of your current status
- Click on the relevant option from those available
Status message
Top tip
- Use the checkbox when setting a status message so people can see this when they try and message you in Teams
- If you have an exchange online mailbox your out of office will automatically appear in Teams
To provide additional information that would be useful for other people to know in relation to your current status, you can attach a status message to your profile.
- Click on Set status message in your user profile area.
- Type your chosen message.
- Select the box if you want the message displayed when people try and contact you.
- Choose how long the status message is set for and click done.
General
There are a number of preferences you can choose in the General settings area of your user profile such as:
Change your theme from the default to dark or high contrast.
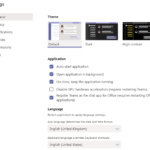
Check the language settings for date and time.
Privacy
Top tips
- Anyone you mention in priority access can bypass your do not disturb status. Useful if you want to mute everyone except a few colleagues
- If you hover over a message sent in a group chat you can see who has seen the message and who hasn’t
The options within the privacy settings allow you to prioritise some people and the notifications you receive from them.
Click on ‘Manage priority access’ to choose the people you want to be classified as a priority.
When your status is ‘Do not disturb’ you will still receive notifications for chats, calls and @mentions from people in this list.
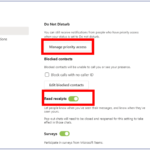
Notifications
Top tips
- Remember you can set notifications at a channel level as well for more granularity – Just navigate to the channel options to filter as you require
- If you’re still getting used to Teams you might want to leave most notifications on, so you don’t miss important messages. You can always turn them off at a later date
Within the Notifications settings you can manage what notifications you get and how you get them.
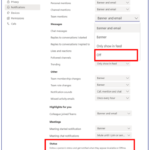
If you don’t want any emails, just make sure all activity types are set otherwise.
For some activities such as Team mentions you can switch off notifications altogether.
You can also follow a person’s status, so that you get notified when they appear ‘Available’ or ‘Offline’.
Banner means that you will receive a notification on your desktop, not just within the Teams application.
To keep notifications to within the app, select Only show in feed
You can manage your notifications for specific channels when you are in the Teams or Activity view.
Devices
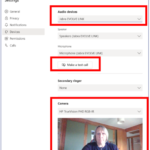
If you are using a headset or speaker, ensure it is shown as the selected device for speaker and/or microphone.
Make a test call to be sure your audio is clear. Follow the instructions from Test Call Bot which will launch automatically when you make a test call and record a short message. The message will play back for you. After that, you’ll get a summary of the test call, and you can go to your device settings to make changes.
Check your camera to make sure lighting and picture quality is good.
Other
Top tip
- Leave permissions for media on if you’re planning on joining teams meetings
- Voicemails are automatically transcribed so you don’t have to find a quiet place to listen to them, just read them from the calls tab
Permissions
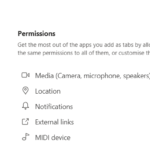
Calls
These options enable you to set your preferred call answering rules.
- Forward calls to voicemail after ringing for a chosen length of time.
- Configure your voicemail
- Change your ringtone
| Last Reviewed Date | 3/7/2020 |