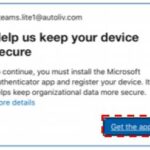
2. Select Get the app from the dialog box to install the Microsoft Authenticator App
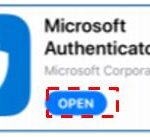
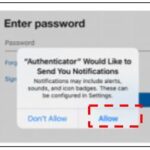
7. Enter your nhs.net password and select Sign in
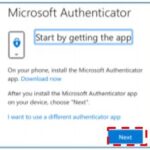
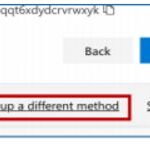
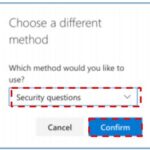
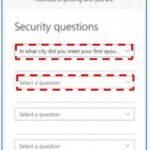
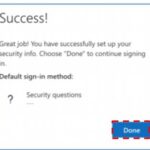
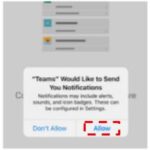
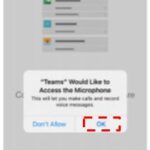
| Last Reviewed Date | 11/06/2021 |
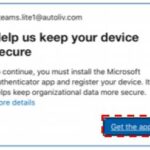
2. Select Get the app from the dialog box to install the Microsoft Authenticator App
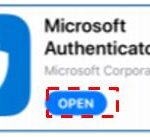
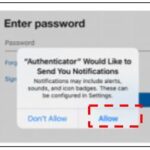
7. Enter your nhs.net password and select Sign in
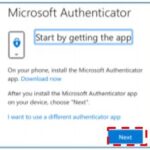
On some Android devices, you may be asked to download Company Portal app prior to setting up the Authenticator app.
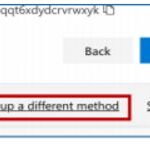
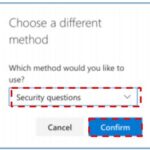
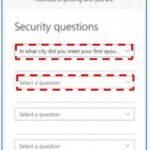
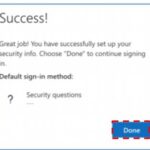
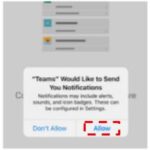
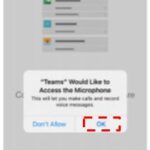
| Last Reviewed Date | 11/06/2021 |
