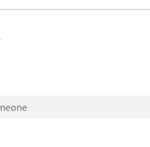Regular Audits
Permissions
Auditing SharePoint permissions is critical for protecting content on your SharePoint sites. Accidentally giving permissions enables users to add, view, copy, edit or delete information they should not have access to. Therefore, regular auditing of user permissions, including unique permissions, is crucial to minimising the risk of data loss. You can check the current permissions for your SharePoint site collections by using SharePoint Site Settings page.
Site Storage
For site owners, the site storage quota will appear in the top right corner of the “Storage Metrics” page, along with a breakdown of data usage. In Site Settings and under “Site Collection Administration”, there is an option of Storage Metrics.
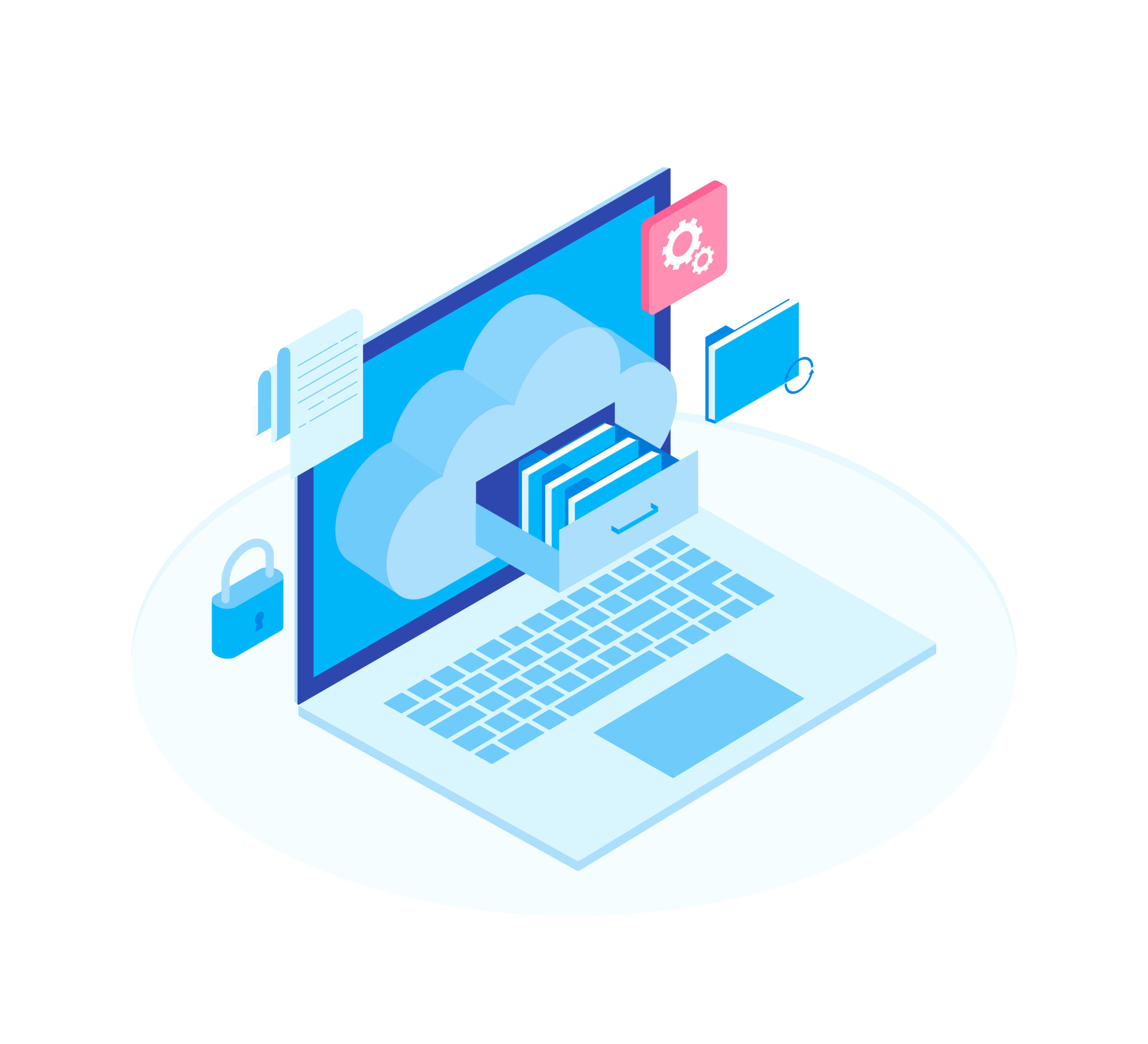
This page gives SharePoint Online site collection storage details along with the breakdown of data usage. This information can be helpful when trying to identify if your site collection is using too much storage and needs to be cleaned up.
You will get an email with the message “Your storage is almost full” if you are approaching your quota.
Please note:
Files in your Recycle Bin count toward your storage quota. To free up that space, you must empty the Recycle Bin.
Site features
Each SharePoint site comes with a set of features that you can enable (activate) or disable (deactivate) based on your needs. Some features are activated by default (such as Site Pages) when you create a site while other features are deactivated. You can activate or deactivate site features by using the Manage site features link in Site Settings. However, some features require other ones to be activated using the Site collection features link. Here is a list of key site features available:
|
Site features |
Description |
| Announcement Tiles | Enables the use of tiles for announcements and adds the web part to the site |
| Community Site Features | Adds community functionality such as discussion categories, content and people reputation, and the members list. It also provisions community site pages that contain these lists and features. |
| Content Organiser | Creates metadata-based rules that move submitted content to the correct library or folder |
| External System Events | Enables Alerts and Event Receivers on the External List and External Content Types |
| Following Content | Enables users to follow documents or sites |
| Getting Started | Creates an instance of the Promoted Links list with items about how to get started with your SharePoint site |
| Metadata Navigation and Filtering | Provides each list in the site with a settings page for configuring that list to use metadata tree view hierarchies and filter controls |
| SharePoint Server Enterprise Site features | Enables features such as Visio Services, Access Services, Excel Services Application |
| SharePoint Server Publishing | Provides a Web page library to create and publish Web pages |
| SharePoint Server Standard Site features | Enables features such as user profiles and search |
| Site Feed | Enables the use of site feeds |
| Site Notebook | Creates a Microsoft OneNote notebook in the Shared Documents library and places a link to it on the Quick Launch bar |
| Site Pages | Allows users to add new site pages to a site |
| Spaces | Allows users to create mixed reality spaces in a site |
| Team Collaboration Lists | Provides team collaboration with lists, document libraries, and issues |
| Workflows can use app permissions | Enables workflow to read from and to write to all items from the site |
Site navigation
There are two out-of-the-box navigation options for a SharePoint online site, as well as custom navigation implementations.
The first option, Managed (Metadata) navigation represents navigation items using a Managed Metadata term set. Managed metadata can be configured to have security trimming enabled or disabled. When configured with security trimming disabled, managed navigation is efficient as it loads all the navigation links with a constant number of server calls. Enabling security trimming, however, negates some of the performance advantages of managed navigation.
Many sites do not require security trimming, as the navigation structure is often consistent for all users of the site. If security trimming is disabled and a link is added to navigation that not all users have access to, the link will still show but will lead to an access denied message. There is no risk of inadvertent access to the content.
The second option, Structural navigation is the out-of-the-box navigation used by default and is the simple option. It does not require any customisation and a non-technical user can also easily add items, hide items, and manage the navigation from the settings page. Microsoft recommends enabling caching, otherwise there is a performance impact.
Working with Comments
SharePoint Online Modern Pages have a Comments section at the foot of each page for better collaboration, which is now turned on by default on newly created pages. Existing pages that have been created before 6 June 2023 will continue to have comments switched off.
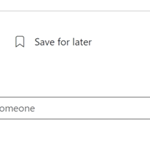
Authors of page content will receive email notifications about posts and replies in comments, which may be unwanted. You can unsubscribe from particular notifications by clicking the “Unsubscribe” link in the footer of the email. You can also adjust your notification settings, this article on the Microsoft Support site goes into more detail:
It may be appropriate to disable comments for a page where they are not needed. Here is how:
1. Navigate to the SharePoint Online Site Page | Edit the page.
2. Turn off comments switching the Comments toggle to the off position and publish the page.
Change Regional Settings for a Site
As a site owner or site collection administrator, you can choose regional settings for all users of the site. Individual users can choose to use your default settings or specify their own personal settings, which would override your site-level settings.
Steps on how to change regional settings for a site:
1. Select Settings, then select Site Settings.
(If you do not see Site settings, select Site information and then select View all site settings. Also, some pages might require you to select Site contents, and then Site settings.)
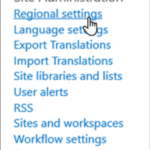
3. Update the regional settings as required and select OK.
Steps to change your personal language and region settings.
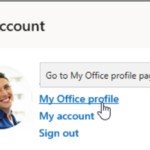
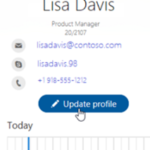
3. Select How can I change language and regional settings? and then select the here link.
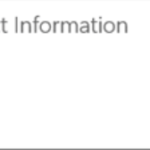
5. Update your settings. You can use the table below for guidance.
6. Select Save all and close.
Reporting
As a site owner, you can view information about how users interact with your site. For example, you can view the number of people who have visited the site, how many times people have visited the site, and a list of files that have received the most views. The site usage page has the following information:
- Unique viewers: shows the total number of individual visitors to the site, regardless of how often they have visited.
- Site visits: shows the total number of visits to content on this site for the last 7 days, last 30 days, and last 90 days.
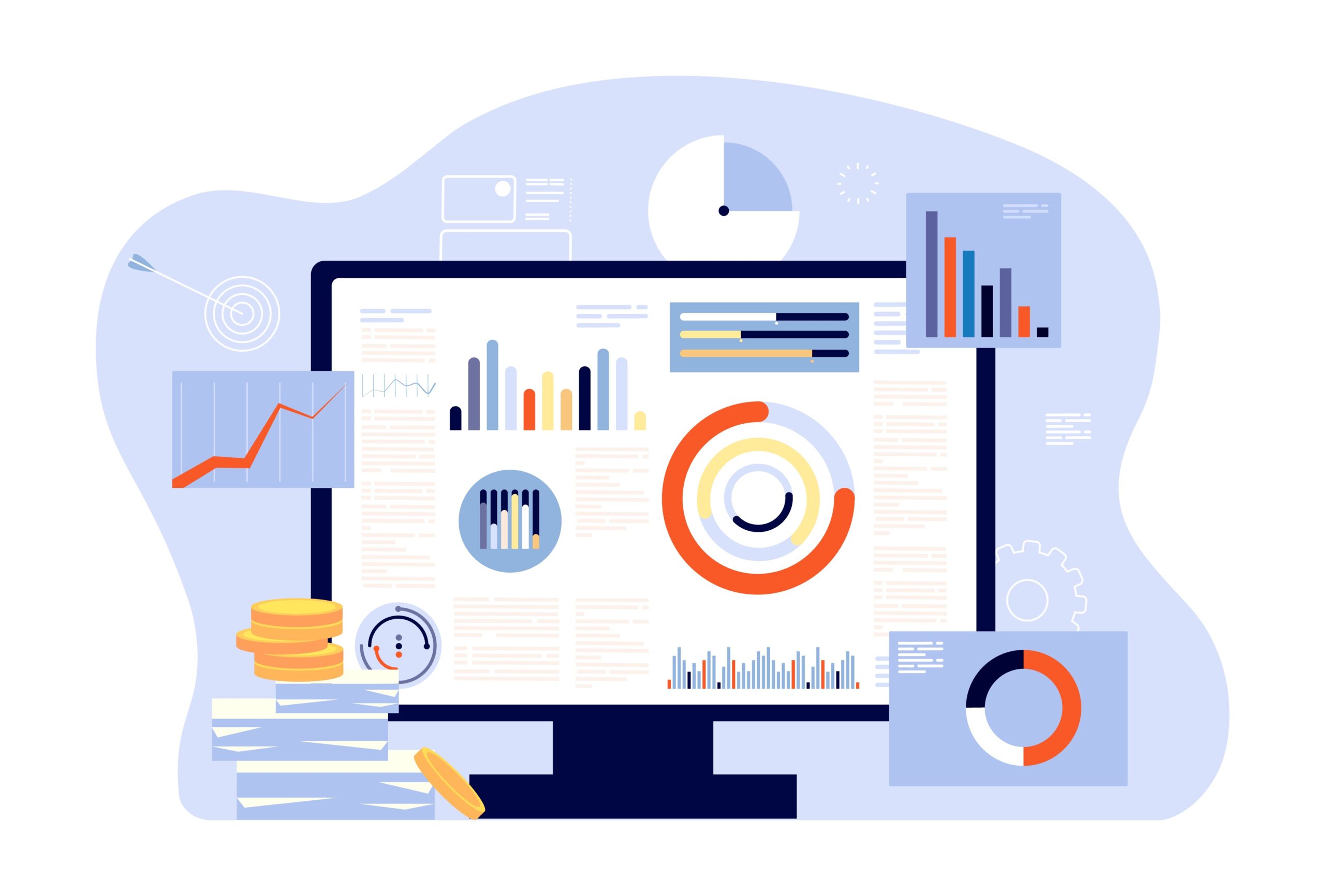
- Average time spent per user: shows the trend of actual time spent on modern SharePoint site pages and news posts by users. The report calculates the time when users are active on the page or news post, not counting the time when the page is minimized or when the user has the page open but is inactive.
- Popular content: shows the most popular content on the site sorted by site pages, news posts, and documents. Popular content can be sorted by unique viewers, total views, or time spent on site pages and news posts. This report is available for the last 7 days.
- Site traffic: shows the hourly trend of visits to the site over the last 7 days, last 30 days, and last 90 days for the viewer’s local time zone.
Recycle bin
The Recycle Bin provides a safety net when users delete files, versions of files, list items, libraries, lists, and folders from a site. When users delete any of these items from a site, the items are placed in the Recycle Bin.
Users who delete an item in the Recycle Bin can contact their Local Administrator to restore the item back to its original location if the item hasn’t exceeded the original deleted date. By default, items in the Recycle Bin are deleted automatically after 30 days.