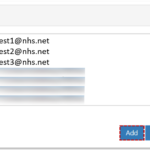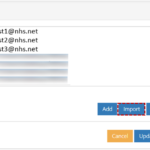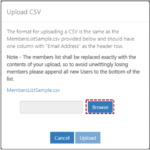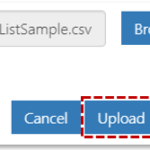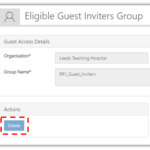Introduction to Guest Inviter Management
Eligible Guest Inviter groups allow Local Administrators to apply Guest Inviter permissions to a defined group of users. An organisation can only have one group. The users that are members of this group will be given the permissions in Azure AD to invite external users as guests to the NHSmail tenant through the NHSmail portal. These users will also have the permissions to approve guest access extensions for external users.
If you are a Local Administrator, you will be able to manage guest inviters via the NHSmail portal.
Creating an Eligible Guest Inviters Group
To create a group:
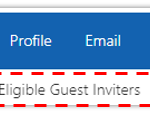
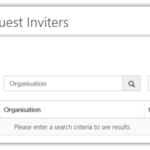
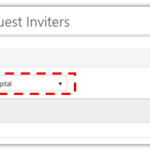
Once you have selected the Organisation, you can add members to the group. Users can only be added by using the Import option at the time of creation of this group.
Refer the Import section for more information on using Import function.
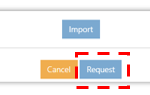
Editing and deleting an Eligible Guest Inviters Group
To edit a group:
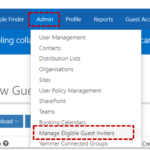
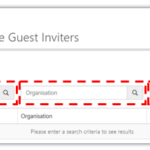
The system will return results for any eligible guest inviter group which contains the text entered in the search box
3. Click the Eligible Guest Inviter Group to open theEdit Eligible Guest Inviter Group page
Adding members
You can add members to the group, either by using the Add or Import option.
To Add members using Add option
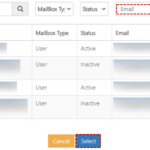
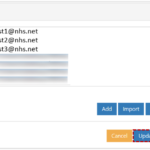
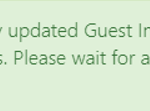
To Add members using Import option
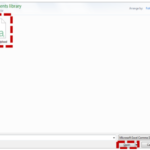
Removing a user
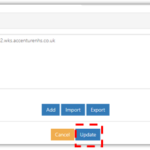
2. Click on Update
Local Administrators can bulk import to add or remove members into / from an eligible guest inviter group. The list imported will replace the current list of members. This can be done by using the Import function. Refer to the steps in Adding members via Import section for more information.
Deleting Eligible Guest Inviters Group
| Last Reviewed Date | 03/03/2023 |