Content Management
The following page covers best practices for managing and creating content in SharePoint.
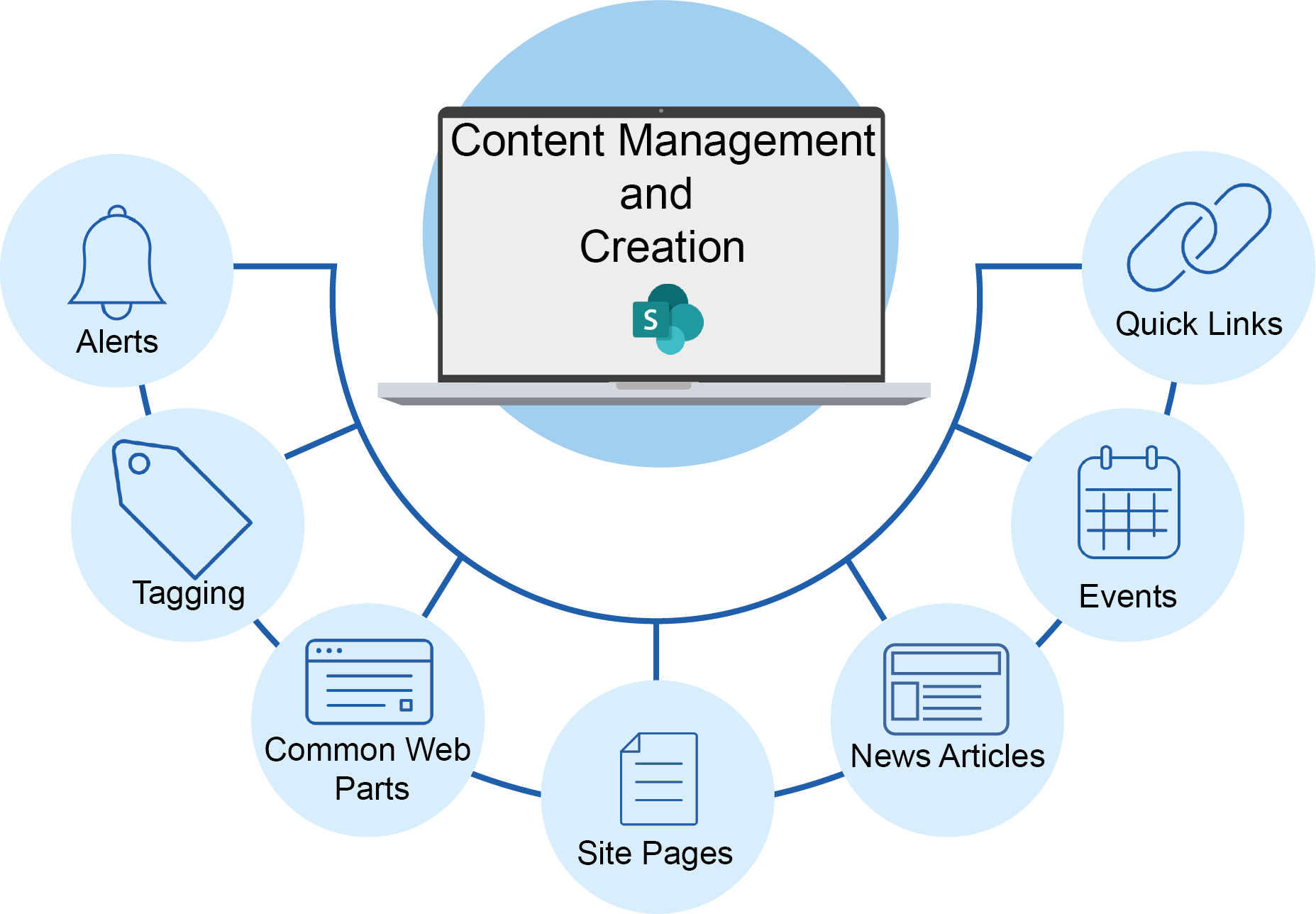
1. Managing Alerts: alert me when items change
If you want to stay updated when the documents or items on your site change, it is best practice to create alerts. You can set up an alert for any changes in a list, library, folder, file, or list item. For example, you can set up an alert for a specific folder in a library, without receiving alerts when changes occur in the rest of the library.
a) Get alerts on item changes in SharePoint
Depending on the item (file, folder, link), you may see different options when you set an alert. You can set alerts even without admin rights. The below screenshot shows an example of an email sent to a staff member who has set their alerts to email them when any change is made to this specific document.
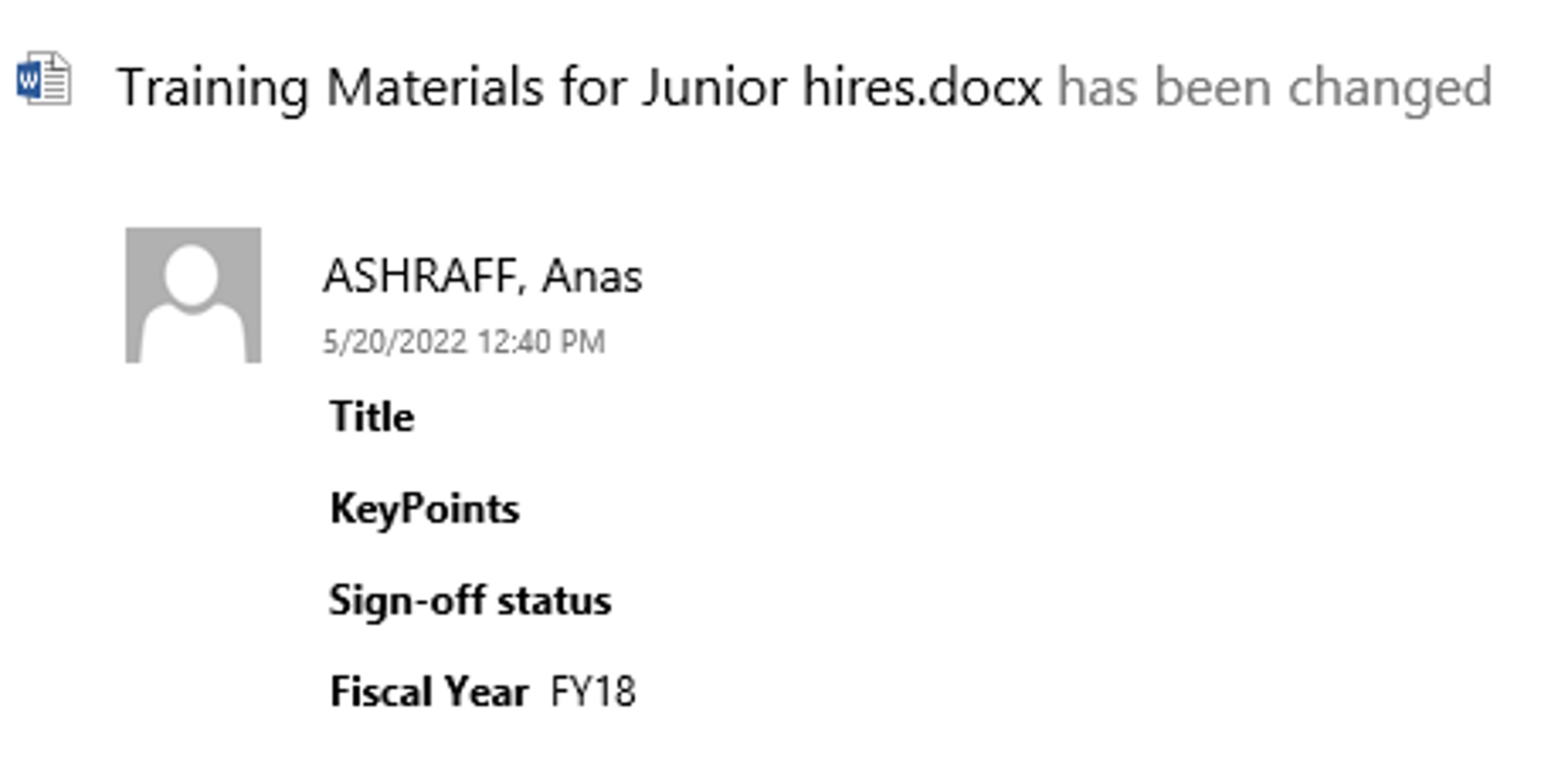
b) Get alerts on all changes in a SharePoint document library
At a higher level, it is also possible to be alerted of any changes within a document library. This is the best practice for Local administrators to make use of as it will help manage changes to documents within a library. For example, any changes that happen to the SharePoint list or document library like modifications to existing items in the library or deleting a specific item, then the Local Administrator can receive an email to keep track of this.
c) Managing and cancelling alerts in SharePoint
The specific alert settings will keep changing according to tasks, roles, and projects. This can become difficult to manage so it is best practice for administrators to be aware of the “Manage my alerts” option in a SharePoint Library. This feature navigates to the “My Alerts on this Site” page where you can view, add, or delete all created alerts on a SharePoint site. You can access “Manage my alerts” by pressing on the three dots in the top ribbon of the SharePoint site, as shown in the screenshot.
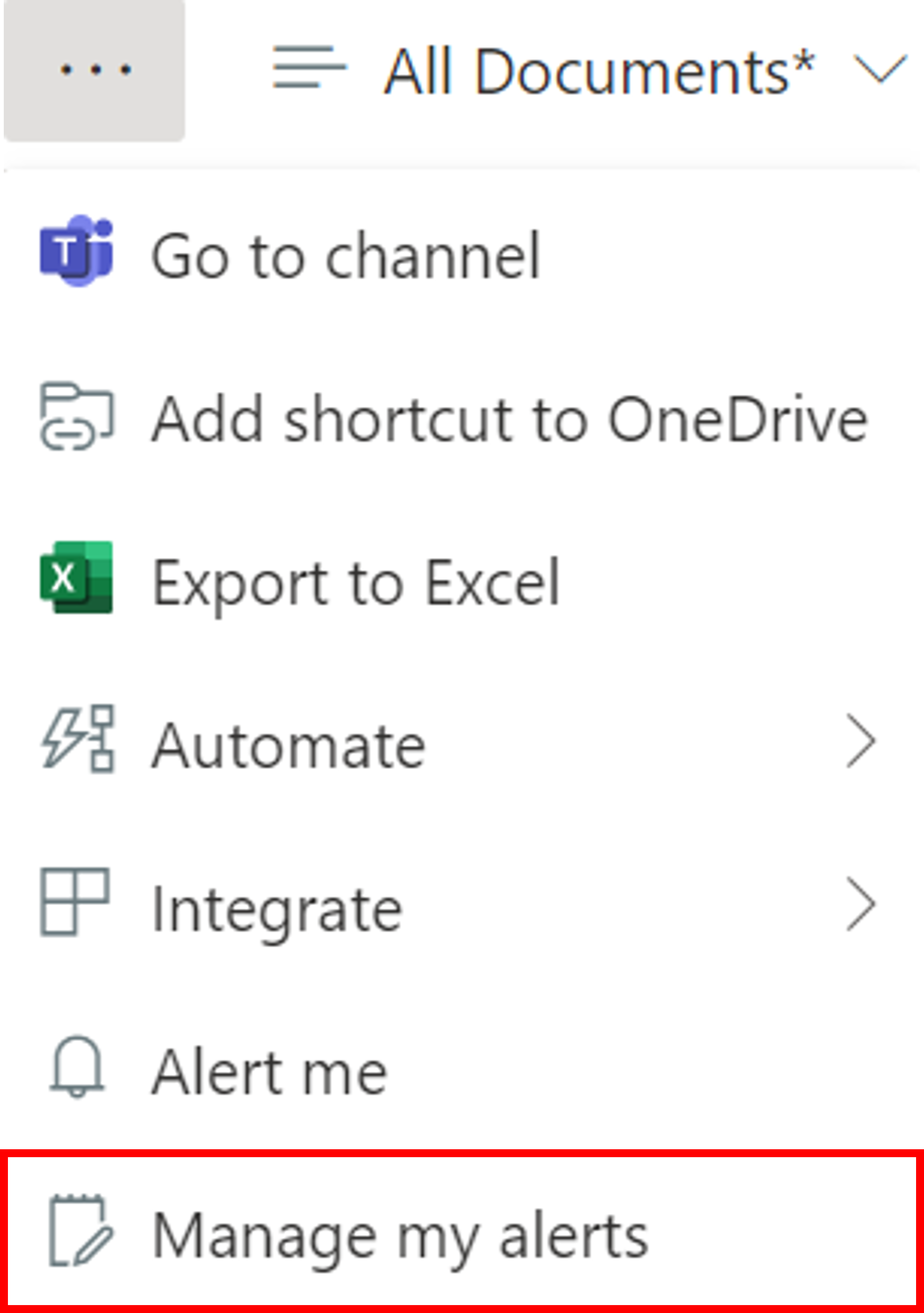
2. Using Tags to find documents
Since the search feature on SharePoint picks up just about anything on your sites, to get more specific results, it is best practice to assign each document to a tag. This is best practice for all SharePoint users including contributors, members, and administrators.
To create tags in SharePoint, navigate to your document library and add a new column by pressing “+Add column” and selecting “Choice” as the type of your new column.
In the below example, a new column called “Fiscal Year” was been created. Then each document was assigned to a specific fiscal year, allowing users to group and filter the documents based on the created tags.
Staff can also search the tag in the search bar to instantly view the documents assigned to this tag.
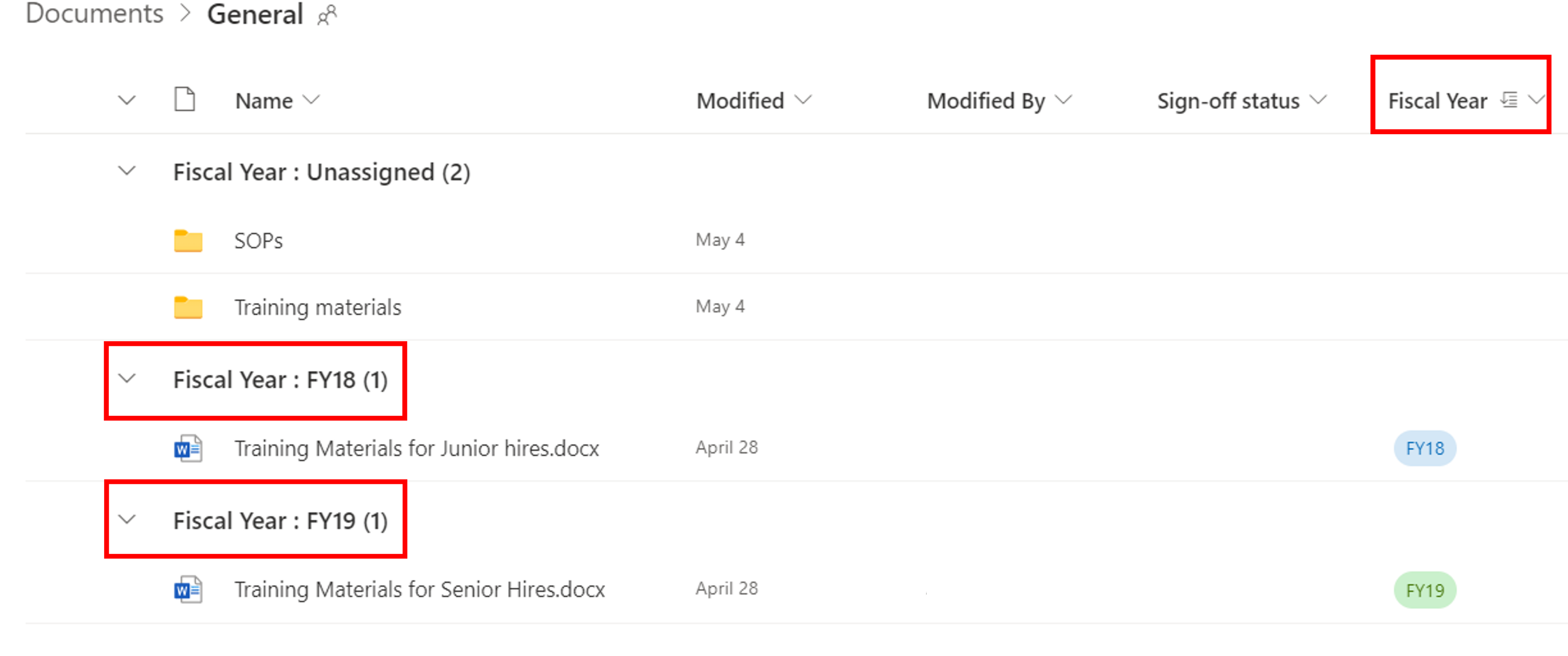
3. Most common Web Parts and when to use them
A Web Part is a modular and reusable component that can be placed into a SharePoint page to display certain content. These Web Parts are the building blocks of your page.
Web Part type |
When to use it? |
| Document Library (list of documents) | For quick access to a document library on a SharePoint site page |
| Group Calendar (list of events for a team) | Setting shared calendars for all members within a Microsoft 365 group |
| People (list of contacts) | People picker to display users across the organisation |
| SharePoint Lists | For quick access to a SharePoint list on a site page |
| News | Often used in communication sites as it’s a good way to post announcements, status updates, and people news |
| Hero | Useful when you want to get attention and interest from visitors. Can also be used for navigating to different links |
| Quick Links | Enables the page designer to add links with icons or pictures on a site page |
Content Creation
Below is our best practice guidance for creating content in SharePoint and descriptions of recommended features to help create engaging content.
News articles – SharePoint news articles are a great way to communicate with your colleagues and publish information to large groups of people. News articles can be created via any website link, so any recent news can be shared on your site. This is good practice to help keep your SharePoint site updated and useful for your audience.
Below is an example of adding a link from a website in the News post section. The title, description and any images on the website will be automatically pulled into the news post to display on the site.
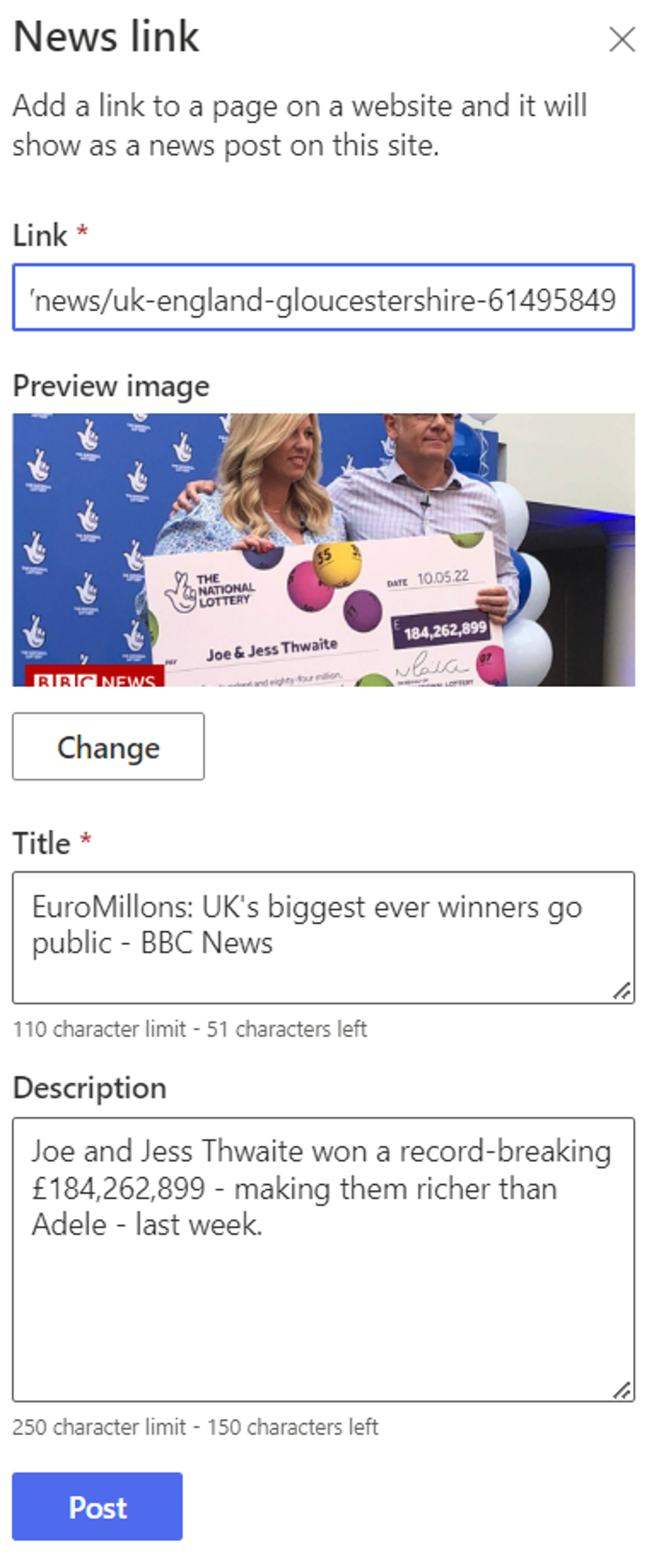
Pages Creation – News site pages can be created from scratch or from Microsoft templates in SharePoint. These templates can speed up the page creation process, however, if you can’t find a suitable template, there are options to build your own page from scratch. You may refer to our recommended web parts above to help design your site page or news page.
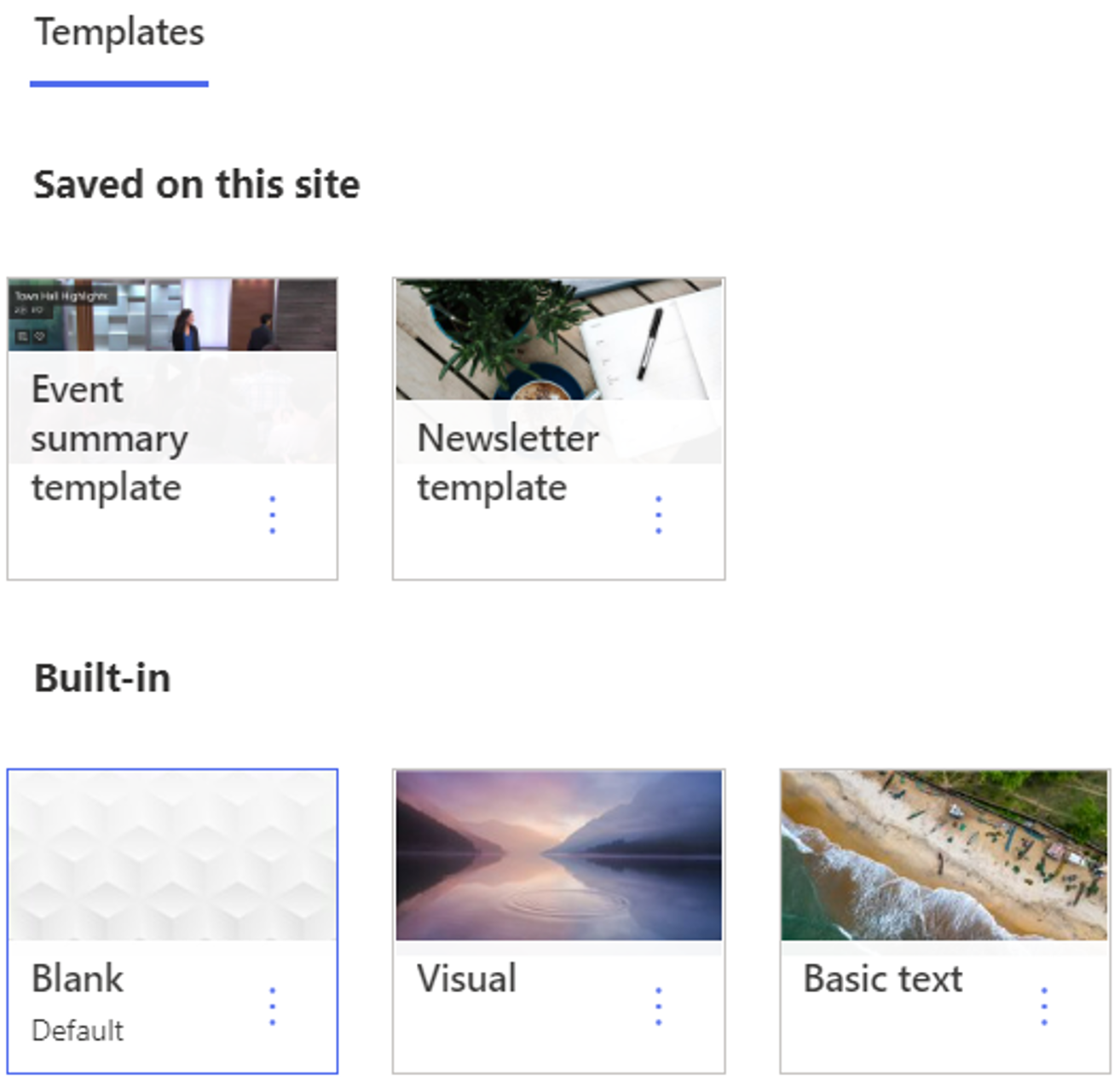
Events – The events web part is an option to inform your audience about upcoming meetings, work and social events, or any scheduled event. This web part enables users to view all upcoming, recent and past events and find out the relevant details for the event in the post.
With events, there is the ability to keep everything people need to know in one place, without the hassle of sending too many emails to keep everybody updated. Simply add the events web part to the page and create your new events from there to share with your audience.
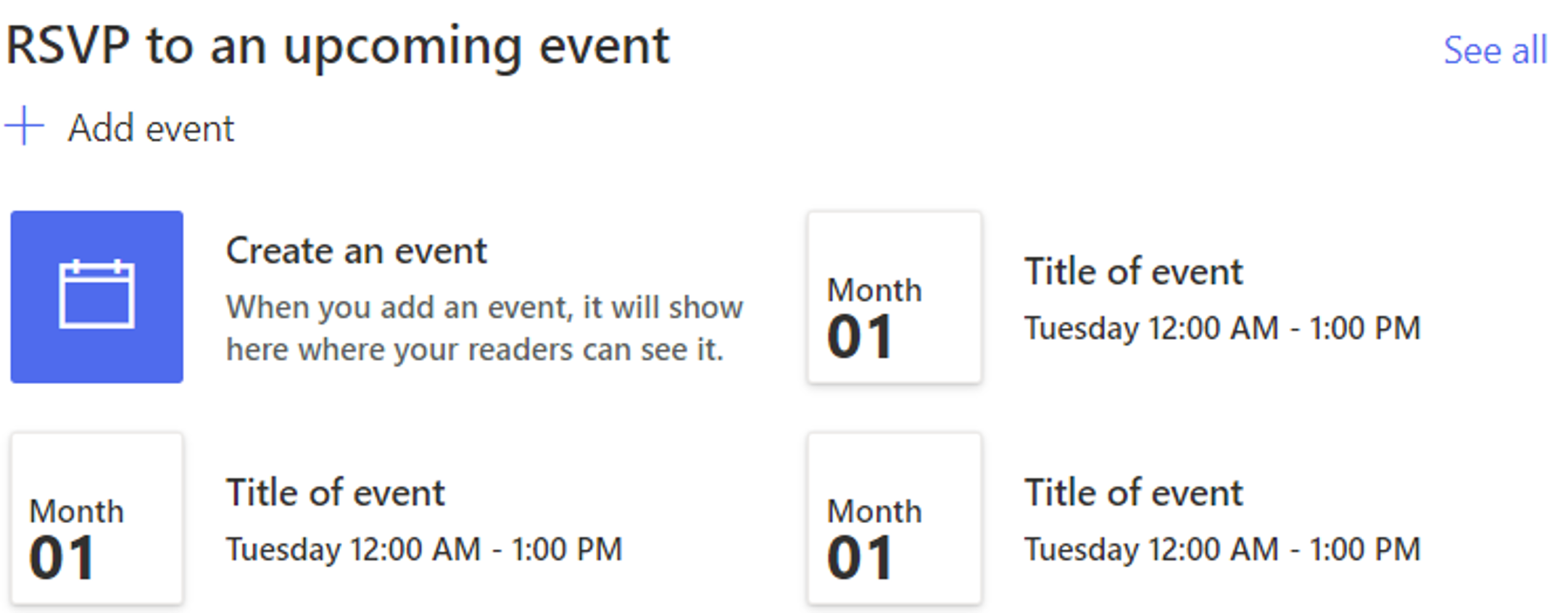
Quick links – This can be used to display any important or frequently used links to be accessible to team members from the site. This feature is much like a list of bookmarks but for the whole team to share and add to.
Once quick links are added to the page, creating new links is straightforward. Add a new item and paste in any URL you would like to share. It is possible to add icons or pictures to the link to brighten up your SharePoint site.
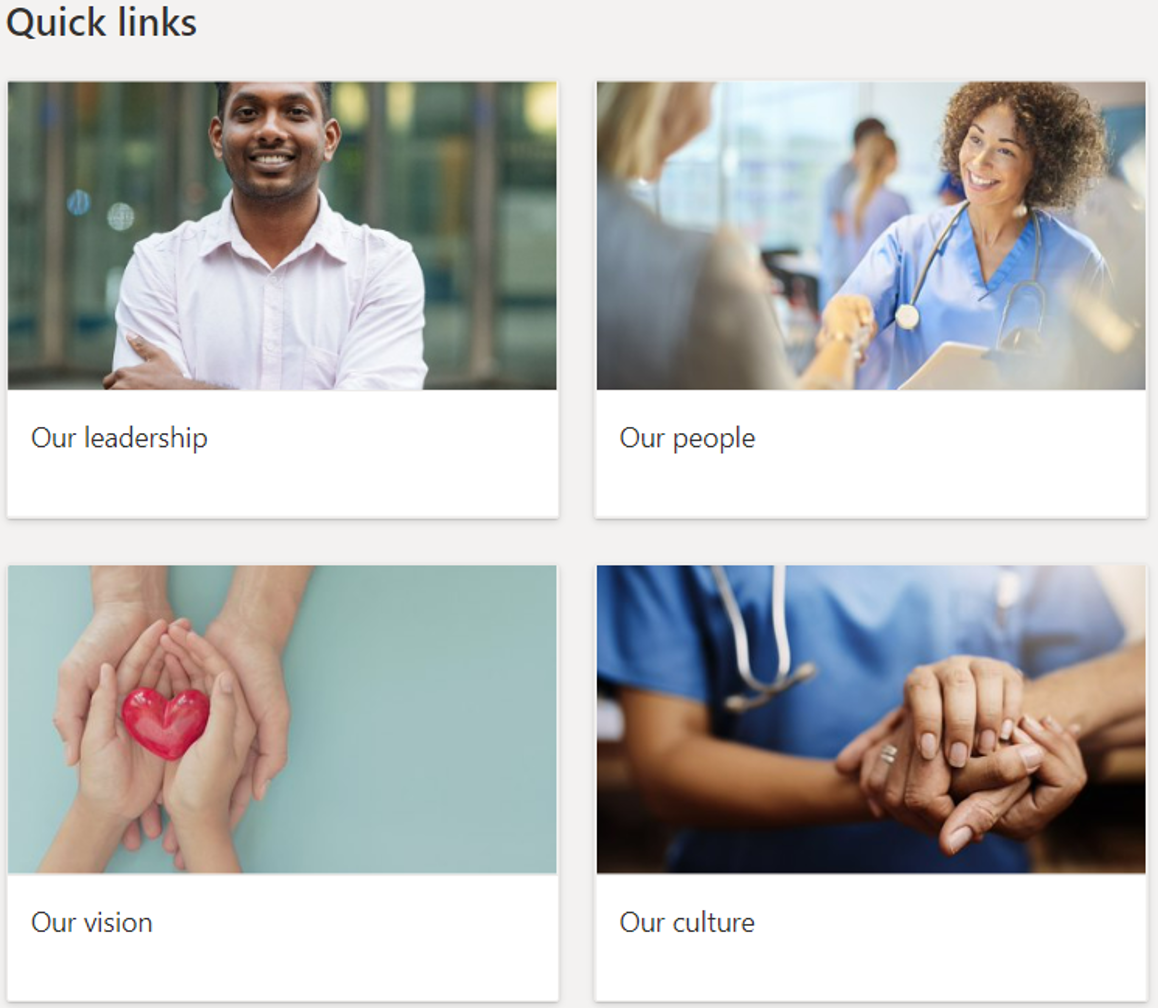
| Last Reviewed Date | 17/06/2022 |
