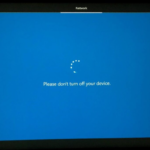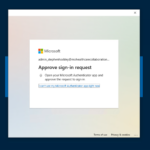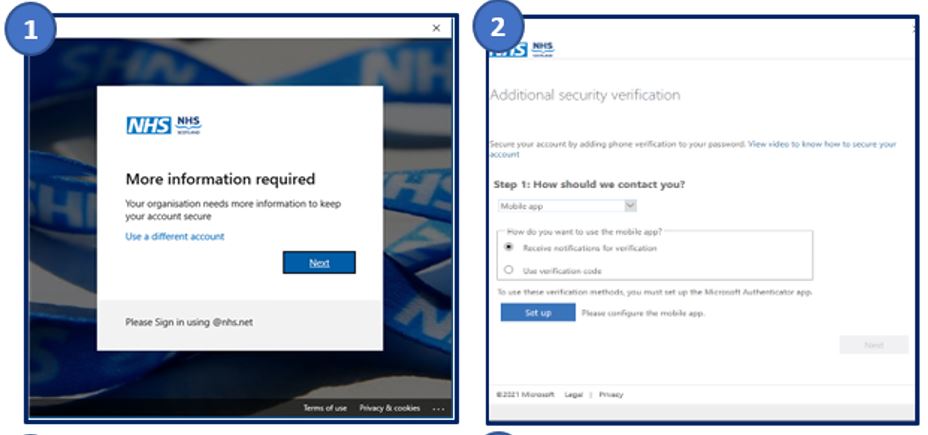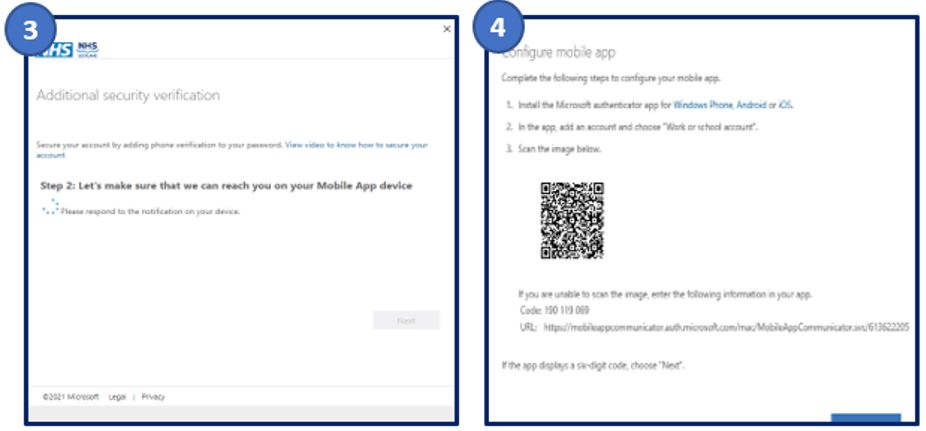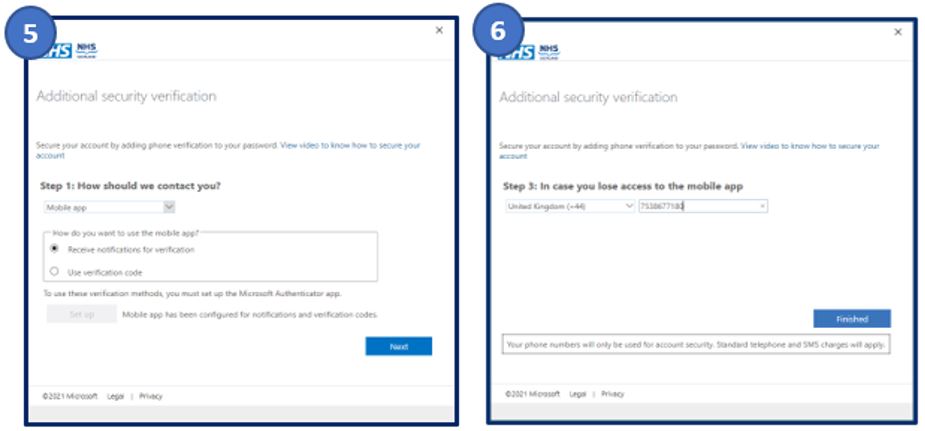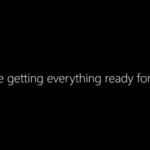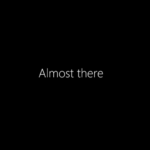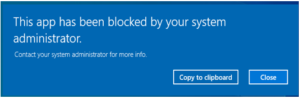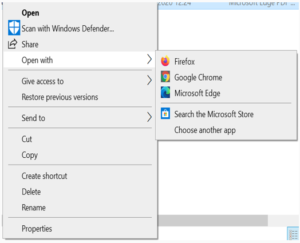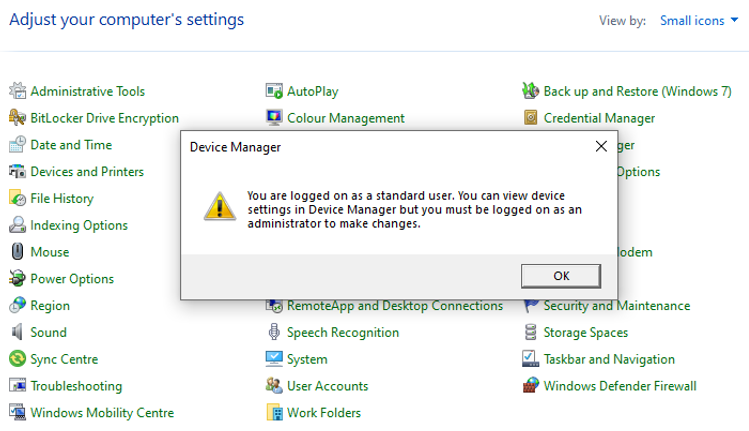1. Overview
This Quick Start End User Guide &FAQs document is intended for end users at who will be using Windows 10 devices enrolled onto the NHSmail Intune Service.
Please follow the step-by-step instructions to begin using your Intune-enrolled Windows 10 device. If you have any questions or queries about any of the following enrolment steps or other content in this document please contact your Local Administrator (LA).
This Quick Start End User Guide covers the steps which need to be followed to enrol both Single User and Shared User devices. There is no difference between the enrolment process for Windows 10 devices which will be used by a single user or used as shared devices.
1.1 A note on device variations
Please be aware that the enrolment steps outlined in this document may vary depending on the specific device manufacturer of your Windows 10 device. The enrolment process should not vary considerably, but individual screens my differ slightly and some devices may require additional steps to be completed to comply with their specific terms of use/policies.
If you are unsure about whether to proceed with a step that is not in this guide, please contact your Local Administrator.
2. Getting Started on Windows 10 (Single User and Shared Devices)
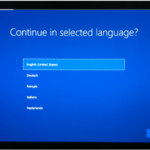
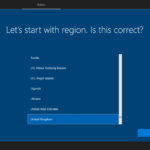
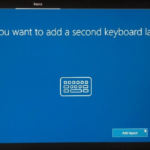
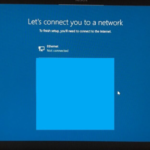
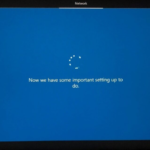
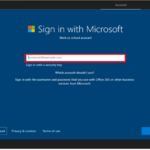
The MFA prompt shown below will appear on the device on which you set up two-factor authentication for your NHSmail account. This may be another device. You will need to follow the instructions presented to you, and select Approve, Confirm or Allow when asked to do so.
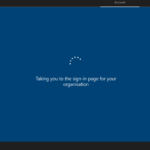
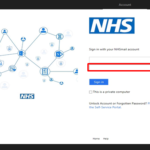
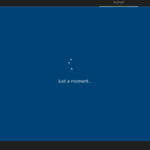
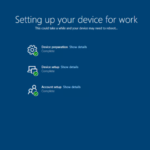

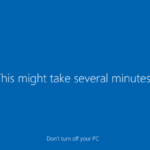
If you would like to see further details, you can select Show details for a summary of the specific tasks your device is working on completing or has completed.
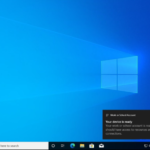
3. Windows 10 FAQs
The table below lists frequently asked questions about getting started and accessing applications on your Windows 10 device. Please read through these questions and the recommended course/s of action if you are having a technical issue with your device to try to resolve the issue yourself.
Check your device is not in airplane mode (sometimes this is a physical button on the device) Check your network settings to make sure your machine is connected to a Wi-Fi network or an ethernet cable.
Some Windows 10 devices come with a 4G Sim If your device does come with a Sim card, your device will function like a mobile phone and you will not be required to connect to WiFi.
If your device is not turning on, it could mean the device battery level is too low. In this instance, plug in your device into a power socket. If your device is still having issues turning on, there may be a hardware issue and your device will need to be replaced. Please contact your Local Administrators (LAs).
Please follow the steps below to switch on your Wi-Fi connection:
1. Open the Settings app
2. Click Network and Internet
3. Click Wi-Fi from dropdown menu
4. Click Show available networks
5. Select network you wish to connect to
6. You may need to enter a password for Wi-Fi network to connect. You should be able to access this locally.
Google Chrome and Microsoft Edge browsers will be pre-installed on the Windows 10 devices. Other applications, such as Adobe PDF reader, Outlook and other Office 365 applications will not be installed on the device (including. Microsoft Word, PowerPoint, and Excel).
PDF files should open in a web view, but there are some scenarios where the PDF file will be downloaded to Downloads folder. In this scenario, you can open the file in either the Microsoft Edge or Google Chrome browser. Office 365 applications will be available by logging into the NHSmail portal.
You will also be able to access three web applications/websites from your desktop or via your web browser, including OcularOutcomes, Outcomes4Health and PharmOutcomes.
Outlook will not be installed on the Windows 10 device. If you need to access your Outlook/ email, you can do this via the Internet using your web browser.
As part of the baseline security policy, you will not be able to add web extensions when you browse in incognito mode or as a guest.
As part of the baseline security policy, downloading and installing applications has been disabled. You will see the following message:
If you require an application on the device, please contact your LA.
The file may be trying to open in an application which is not installed locally on the device (e.g., an Excel file). Office applications are not installed on the device. Please use web browser alternatives if required. If you require an application on the device, please contact your LA.
No. VPN connectivity is not be required to login to your device or to access web applications.
As part of the baseline security policy, In-Private or Incognito browsing mode will be used to prevent data from being saved in the browser since this may be a shared device.
Windows Hello is turned off by design. To login to your Windows 10 device please use your NHSmail username and password. These devices are configured to only be used with your NHSmail username and password
Adobe PDF reader is not pre-installed on the device. You can download PDFs to your Downloads folder as required by some web applications. When opening the PDF, it will open in the Microsoft Edge browser.
If your device shows an error message for example: Installation exceeded the time limit set by your organisation. Please try again or contact your IT support person for help, the enrolment of your device has taken too long. This may be because of poor/slow wi-fi connection. Either restart the enrolment process yourself or speak to your LA.
As part of the baseline security policy, connecting to external drives has been disabled. You will not be permitted to use any accessories to transfer or store data. Accessories which are required to access web applications will be listed so that they can be used. If you require the ability to connect to an external drive, please contact your LA
Yes, barcode scanners have been authorised in the Windows 10 build. This should allow you to connect to these devices. If you are having any issues with getting these connected, please contact your LA.
As part of the baseline security policy, connecting to external devices has been disabled.
As part of the baseline security policy, connecting to printers has been disabled. Only LAs will have permissions to add devices and you will be shown the following error message when you try to add devices yourself. If you need to add a new device, please contact your LA.
If you have forgotten your password, you will need to use the self-service password reset feature within the NHSmail Portal. To use self-service, you must know the answers to your security questions and have a mobile number set within the profile section of your account (you must have access to this mobile). If you try to use the CRTL+ALT+DELETE shortcut, you will not be able to successfully update your password.
If you are unable to use the self-service password reset feature, please contact your LA who will be able to redirect you to reset your password.
Login details will not be automatically saved during browsing sessions. This will prevent you from accessing another user’s account since these may be shared devices.
Remember to log out of the device if you are on a break and once you have finished to allow others to begin using the device.
Avoid downloading and saving any files locally to the device; if you do need to save something locally such as a PDF, please remember to delete the file(s) once you have finished. If you delete the file, remember to also empty the recycle bin. Alternatively, the following shortcut will permanently delete a file from your files and recycling bin CTRL + Shift + Delete
No. If you have finished working on a device or plan to take a break, you must:
1. Sign out of any applications
2. Close all browser tabs and windows
3. Sign out of the device so that other users can log in
Please do not use these devices for any personal business such as online banking, social media, etc or to store personal photos. Your device is managed by LAs and you may lose personal data if it is stored on your device.
Personalisation settings made while logged into the device will not be visible by other users once they have logged in. If there are any accessibility changes which you require such as changing the language, then you will be able to make the changes while you are logged into your account.
When using a shared device, it is important to ensure data from one user does not become available to anyone else. Each user will be required to login to their own nhs.net account whilst using a shared device. Users are restricted to using private browsing sessions to prevent login credentials from being saved to the device. For example, InPrivate browsing in Microsoft Edge or Incognito browsing in Google Chrome.
All Windows 10 devices will be encrypted without a BitLocker PIN. When the device turns on you will only be asked to enter your nhs.net credentials once. If you are prompted to provide a BitLocker recovery key, please contact your Local Admin/s.
If your device is crashing and blue screening regularly, there may be a hardware fault with your device. Please contact your LAs who will be able to assess the issue and will work to resolve it. If this is a hardware fault, the device will need to be replaced.
If you have misplaced your device, you should immediately report this to your LAs, so they can reset the device. If you have broken or damaged your device, please contact your LAs for assistance.
| Last Reviewed Date | 10/08/2021 |