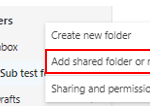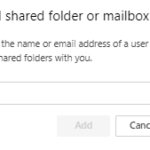When you view a delegate mailbox that you have been given permissions for, the mailbox will be displayed on the left side of the screen below the list of your own folders
- Regardless of whether permission has been granted, the person’s name will appear on the left side of the screen. You will only be able to open and view the additional mailbox if you have been given permission
- Depending on the level of permission granted, you may also be able to edit the mailbox
- If you have been given permissions to send emails from the mailbox, when doing so you will still be listed as the sender on behalf of the person to whom the mailbox belongs
- If you have not been given permissions to a folder that you need to access, you should contact the mailbox owner.
Removing mailboxes
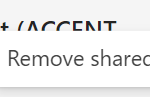
Removing permissions to your mailbox
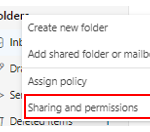
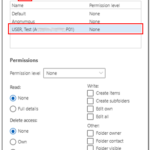
3. When you have removed the permissions, click Ok at the bottom of the window
Best Practices
- Always grant permissions to any mailbox or folder on the basis of least privilege to perform the task. If a user does not need to make changes always grant Reviewer permissions
- Review permissions given periodically and remove them – this is particularly important when a user moves to a different NHS organisation and retains their same mailbox
- If the user is a Delegate review their permissions via Outlook using File > Account Settings > Delegate Access. Their permissions can be changed or revoked using this dialog box
- Periodically check for any per folder level permissions given. As a best practice we do not recommend using these permissions as they can be difficult to monitor and manage and can cause users to maintain access to material they should no longer be able to
| Last Reviewed Date | 22/11/2024 |