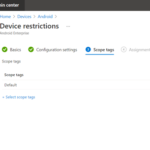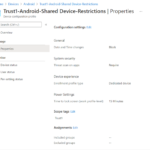This article will explain how to enrol Single and Shared Android devices onto NHSmail Intune.
The enrolment process consists of 2 phases:
- Phase 1 – This is completed by LAs and the steps are outlined in this article
- Phase 2 – This is completed by end users (or LAs on behalf of end users) once Phase 1 is successfully completed. Please see the Quick Start End User Guide for step-by-step instructions on how to do this.
1. Hardware and Software Requirements
Prior to enrolling any Android devices onto Intune the following minimum device and software specifications should be validated.
Device and software requirements:
- Android devices must run Android OS 8.0 or a Device must be running Android OS 9.0 or above if LA’s wish to utilise MAM.
- Newer, lower specification Android phones that run the Android ‘go’ version are not supported for Android Enterprise ‘Fully Managed’ enrolment.
- Android device must have a functioning camera to scan the QR enrolment code.
- Devices must run a distribution of Android that has Google Mobile Services (GMS) connectivity.
- Devices must have GMS available and must be able to connect to GMS.
2. Single User Android Device Enrolment
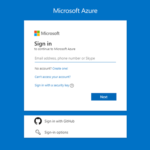
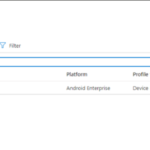
3. There will be a set of configuration policies that are already set in place and are acting as a pencilled-in baseline that you will have to the ability to edit and change via the RBAC Model.
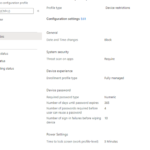
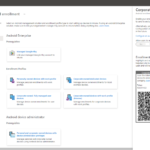
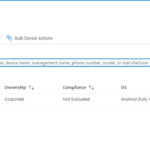
End users’ devices should then populate in the devices section in Intune. Devices > Android > Android Devices.
3. Shared Device Android Enrolment
The setup of Android shared mode is a very similar process to the setup process required for a standard single user device. Please follow the same process for enrolling a standard device.
It’s important to note that there will be a separate enrolment profile for the shared devices. If you want to set up a shared device, you will need to apply the shared device enrolment profile to that group.
The steps below highlight the actions required to setup a shared device and how this is different to enrolling a single user device.
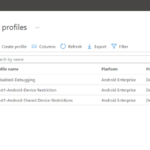
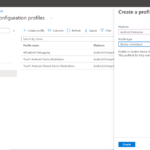
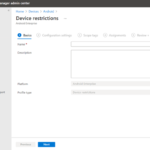
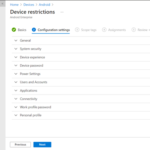
Please find more guidance on Android Device Enrolment & Management file.
| Last Reviewed Date | 14/03/2024 |