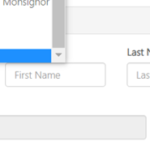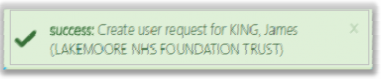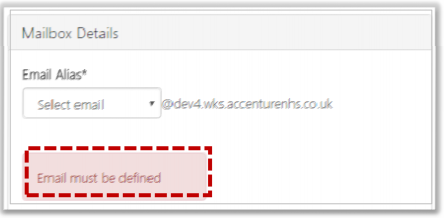In this article, you will learn how to create a new user account on NHSmail.
When a new employee joins your organisation, you must check if they already have an NHSmail account to avoid creating duplicate accounts. If the user doesn’t have an NHSmail account from their previous organisation, follow the instructions in this section. If they do have an account from a previous organisation, refer to Leavers and Joiners section.
Once you have created a new account, the user will need to log into their email and sign up to the Acceptable Use Policy, set their Account Secret and register for MFA. Please refer to the support article Getting Started with MFA for further guidance on this. They will not be able to send and receive emails or use any collaboration features such as Teams until they have completed this step and the platform sync is complete.
The details you add when setting up the new account will appear on the NHS Directory and will be searchable by any other user. A phone number is required when registering for an NHSmail account, visit this support guide to hide/unhide your number from the NHS Directory.
Note: If your organisation is connector managed, you should continue to follow local policy for managing accounts.
To create a new user:
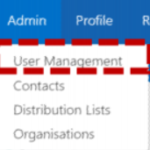
2. Click Add in the top left of the screen and select User from the drop-down menu.
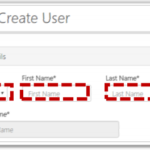
All fields with an * are mandatory. First Name and Last Name must only contain letters or numbers. The Display Name will be filled in automatically based on the user’s first and last name.
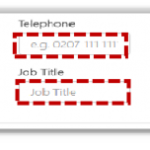
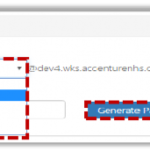
6. Click Generate Password to generate a password for users.
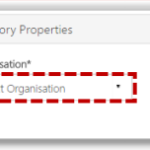
You will only be able to select an organisation that you have administrative rights over.
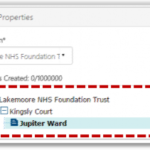
If an organisation has Organisational Units set up (for example wards or departments) the plus sign will appear next to the name. If there is no plus sign, the organisation has no Organisational Units set up.
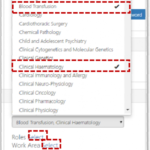
You can select more than one clinical speciality, clinical role or work area from the drop-down menu.
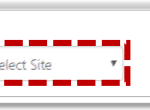
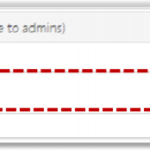
Other administrators will see these notes when viewing or editing the user account. You should keep these notes up to date so that they accurately reflect additional information about a user’s account (e.g., on maternity leave until 20 June 2024).
12. Click Create at the bottom of the page once you have entered all required information for the user’s email account. A success notification will be displayed:
If you are notified that a user’s account details are incorrect or have changed e.g. change of surname due to marriage or if a user’s subscriptions change, you can edit the user’s information through the User Management screen. Any changes you make will take effect immediately and NHS Directory updated accordingly.
Note: if your organisation is connector managed, you should be mindful that any manual edits made using this process may be over-written by the connector, if the connector is not also updated with this new information.
| Last Reviewed Date | 04/04/2024 |